Инструкции за това как да се промени разширението на файла в Windows 10, които трябва да направите, за да се покаже
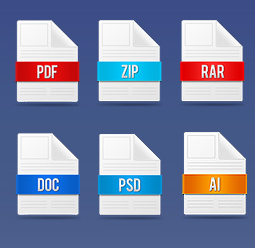
Как да се покаже файлови разширения в Windows 10
По подразбиране, операционната система Windows задава опциите, които могат да се считат за оптимална за масовите потребители. Ето защо много от функциите първоначално изключен, включително показване на файлови разширения. Папките на работния плот, която потребителите виждат само имената на файловете, докато в разширен режим на дисплея се активира, първо се показва името на файла, и след момента на нейното разширяване.
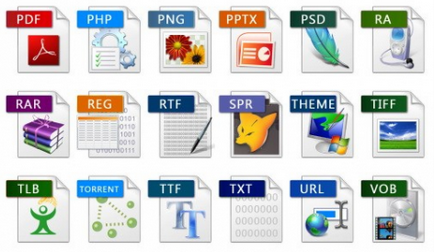
Трябва да се отбележи, че Windows 10 може да бъде конфигуриран по два начина, за да показва на потребителите на файлово разширение.
Първият начин: чрез проводник
За да се покаже файлови разширения на Windows 10, трябва да отидете на жицата. Това може да стане по различни начини - отвори някоя папка, натиснете клавишната комбинация Windows + E или щракнете върху "Старт" и изберете "Explorer" елемент в менюто, което се появява.
Когато водачът е в ход, да получите в най-горното меню под "Преглед" и кликнете върху левия бутон на мишката, след което новите елементи ще се отвори меню.
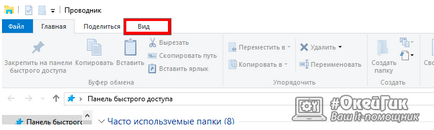
Поставете отметка до точка "на името на файла разширения" и след това за всички файлове на компютъра ще бъде избран не само името, но и тяхното разширяване.
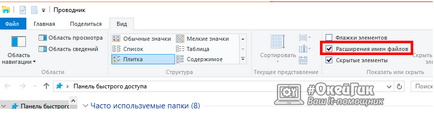
Вторият начин: чрез командата "Run"
Този метод е още по-лесно, отколкото този, описан по-горе. За да го разрешите чрез файловите разширения в Windows 10, натиснете клавишната комбинация Windows + R ключ да отвори кутията на низ "Run". Той изброи следната команда:
Методите позволяват показването на файлови разширения в Windows не са различни резултати, и двамата са много просто и ясно. Но ние трябва да помним, че много от разширяването е най-добре да не редактирате файла, в противен случай това може да доведе до необратими последици, включително и загуба на данни.
Как да промените разширението на файла в Windows 10
След като е бил включен разширения дисплей файл, можете да го промените. За да направите това, вие трябва да бъдете сигурни, че данните, съдържащи се в досието няма да бъдат засегнати, когато промените разширението. В допълнение, промяна на вида на файла, вие определяте операционната система Windows командата за да го отворите с помощта на специфично приложение.
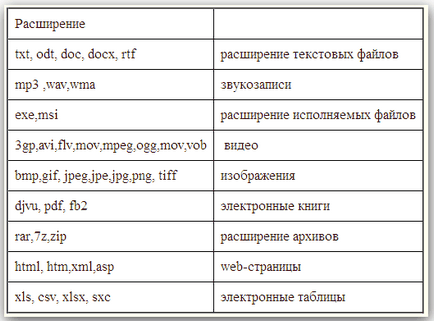
Важно: В Windows наложено ограничение за максимална пътя на файла - 260 знака. Ограничение на броя на символите в името на файла не е налице, но ако това е твърде дълъг, името е риск, че не могат да бъдат копирани в определена папка на големия брой символи в името, които да пречат.
За да промените разширението на файла, трябва да направите следното:
- Щракнете върху файла, щракнете с десния бутон и изберете "Преименуване";
- Ако сте активирали показването на файлови разширения, то ще бъде възможно да се промени не само името, но и героите след десетичната запетая. Напиши съответното разширение и натиснете Enter, и след това в новия диалогов прозорец, потвърдете, че искате да промените разширението на файла.
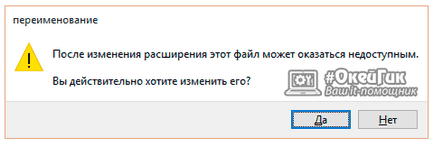
Преди да промените разширението на файла, се уверете, че данните в него може да се стартира с помощта на програмата, в която искате да го отворите. Понякога по-лесно да се намери специален софтуер за определен тип файл, а не да го променя "на ръка".