Почистване на диск на компютъра от ненужни файлове на Windows

Какво е почистването на диска
Непрекъснато натрупване на временните файлове на диск, запушва му пространство, което е необходимо за стабилна работа на компютъра. Файловете се натрупват, тъй като операционната система и приложния софтуер по време на работа непрекъснато генерира информация за тяхното изпълнение, грешка, както и посещения на интернет потребителите. Определени временни файлове за съхранение обикновено са концентрирани в «TEMP» и «папки TMP». Тези секции са в директории «Windows» и / или «Документи и настройки».
Системата е в състояние да се очисти, но не до края и не винаги се изисква използването на вградени инструменти или специални инструменти за премахване на временни файлове. Защо системата спестява информацията в браузъра и да посетите страниците на интернет? Благодарение на този метод, за спестяване на време, тъй като повторно зареждане на страницата не е от интернет, и папката.
Липса на дисково пространство води до много проблеми:
- Невъзможност за инсталиране на приложения на системата.
- Неуспехът да се актуализира системата.
- Качествата на скоростта влошаване на компютъра.
Първата точка може да бъде решен чрез инсталиране на други устройства, но от друга страна не може да бъде решен, без да сваляте информация боклук. Пречистването се извършва чрез дисково пространство:
- Ръчно почистване.
- Вградени приложения.
- Специализирани програми за трети страни.
Почистете инструментите на диска на Windows

Почистване на диска с помощта на инструменти на Windows се провежда по няколко начина. В краен случай, когато операционната система се срива поради опазването на ненужна информация, можете да използвате за възстановяване на системата опция. В действителност, тази версия на нормализиране на състоянието на системата не се отнася до метод за пречистване, като ви позволява да възстановите предишното състояние на компютъра. Чисто Windows е достъпна чрез вградените в специализирани инструменти освободите място от събирането на данни. Аз трябва да отидете на "My Computer" и изберете устройството, което искате да почистите. Освен това можете да изчислите пространството на локални устройства с памет, една сравнително нова операционна система, по-специално за потребителя е маркиран критичния размер на заетото пространство в червено, като сигнал за необходимостта от повишаване на свободен обем.
На следващо място, обадете се на десния бутон на мишката, след преместване на курсора за шофиране и намерете секцията "Имоти". В отворилия се прозорец изберете раздела "Общи" и намерете "капацитет", където щракнете върху Почистване на диск. Необходимо е да изчакате няколко минути, за да завършите операцията. Първо, държавата ще управлява анализ и идентифициране на файлове, които са подходящи за премахване. При избора на система за управление на покана:
- Относно почистването кошница.
- За компресиране стари файлове.
- Премахването на стоките файлове със съдържание Indexer.
Софтуерът предоставя на потребителя да поддържа информираността на всеки процес, просто го изберете с курсора на ред по-долу. Дясната колона показва размера на дисковото пространство, което може да бъде освободена след приключване на програмата. По време на майстор почистване избършете оферта:
- Ненужни файлове.
- Временни файлове, които се натрупват по време на работа на интернет (бисквитки).
- Самостоятелно уеб страница.
- Стари точки за възстановяване, които са създадени далеч в миналото.
- Изтеглените програмните файлове.
- Документи, които са в коша.
- Системна грешка (техните архиви и опашката).
Предимства за почистване на диска, стартиране на опции и настройки на параметрите
Трябва да се отбележи, че използването на приложение "Почистване на диска" на - един от най-сигурните начини да се премахне "смет" от вашия компютър. Когато фърмуера не е грешка и не се отстранят необходимите файлове.
Списъкът на файловете, предложени за изтриване варира в зависимост от конкретната ситуация на компютъра. Ако почистване се извършва без системни дискове, ще бъде подканен да се отстранят нежеланите файлове в коша, за разлика от една система, където има няколко варианта на действие. Списъкът на файловете да бъдат изтрити, което може да отсъства или да присъства на вашия компютър (в зависимост от което потребителят вижда списък):
- Временно Setup
- Debug сметище.
- Остаряло Chkdsk Files.
- Стари и временни файлове инсталирате Windows, регистъра на актуализация.
- Скици.
- Ненужно след Windows Update.
- Архиви и завой на сигнали от потребители грешка.
С помощта на вградения инструмент за почистване на диска има много възможности, включително и създаване на различни конфигурации за автоматизирано почистване. В допълнение към напълно изтрива ненужна информация може да бъде селективно изчистите папката TEMP или изтривате само скици. Стандартната версия на приложението започва да става чрез менюто "Старт", в която трябва да откриете програмата и изберете раздела "Стандарт", а след това влиза в позиция "Инструменти", има екип за почистване на диска. Трябва да задържите курсора на мишката върху него с курсора на мишката и кликнете с десния бутон на мишката, за да изберете Run като администратор. Това ви дава възможност да почисти системни файлове. Този етап от свободното пространство може да се остави за по-късно, но за сега да сканира и чисти, както обикновено.
Друг начин да се управлява настройките на Disk Cleanup е активиране на командния ред. Просто напишете в линията "Run" символ "CMD". В прозореца, който се появява, трябва да наберете «cleanmgr / sageset: п». Последното писмо, е номерът на конфигурация, която варира 0-9999, който е трябвало да се генерира 10,000 различни варианти, но цифрата, предоставена за запомняне. Се прозорец, където трябва да поставите отметка в квадратчето на файловия тип.
Пример действие чрез CMD:
- п = 1 - почистване напълно.
- п = 2 - почистване TEMP.
- п = 3 - изтриване картинка.
Промяна на настройките на системния регистър, почистване на диск, съхранявани в «HKEY_LOCAL_MACHINE» клон. Те могат да се видят, когато влезете в профила си СОФТУЕР папка, и след това на Microsoft, тогава ще трябва да отиде по пътя Windows \ CurrentVersion \ Explorer \ VolumeCaches. горната команда в CMD въвеждане стартира прилагането на зададените параметри. За улеснение на влизане, можете да създадете пряк път към етикета на командния магьосник формация. Има достатъчно, за да въведете местоположението на обекта, например, cleanmgr / sageset: 1. След това е необходимо да кликнете върху "Напред" и изберете име на маркера в края на този процес трябва да приключи с бутона "Finish". След като натиснете прекия път към програмата ще започне в режима, който е създаден по-рано.
допълнителните функции

Почистване на компютъра с помощта на вградени програми могат да се извършват по график. Чрез тази опция е възможно да се поддържа ред в системния диск HDD в автоматичен режим. Setting трябва да започне чрез въвеждане на планировчика задача, която се намира в "Ютилитис" в стандартната програма. Първо трябва да отидете в менюто "Старт", а след това влиза в "Програмата" на секцията. Ще се отвори прозорец създадете задача, в която трябва да посочите името на новата задача, например, «cleanmgr_1». В долната част на прозореца е командата "Изпълни с най-високи привилегии", не е необходимо да се провери. Следвано отидете в секцията "тригери", където можете да изберете честотата на почистване и за промените, натиснете "ОК". В "действия" в раздела, изберете "Нова", а след това щракнете върху "Browse", за да укажете пътя, например, «C: \ Windows \ System32 \ cleanmgr.exe», тогава вие трябва да кликнете върху "Open". В "аргументи" полето въведете «/ sagerun: п» (н - брой конфигурация), "OK", натиснете, за да се активира.
В резултат на това през определени интервали от време, например, ще бъде автоматизирано почистване веднъж седмично. Потребителите ще видят процеса на програмата, което се дължи на настройките на изчерпателни кандидатстване няма да се задават въпроси.
Почистване на диска с помощта на вградени компоненти на системата може да се извърши чрез свойствата. Те трябва да отидете в менюто, след като кликнете с десния бутон на мишката върху устройство на местно съхранение. Почистване на диска, в присъствието на имотите зависи от настройките на коша, което е лесно да се промени, щракнете с десния бутон върху иконата на коша. Трябва да има намерете секцията "Имоти", а сред елементите, изброени в долната част на прозореца, изберете "Set Size" за появата на имоти. Екип на "Избършете файлове наведнъж" бутон ще премахне почистването на имота. По този начин, присъствието или отсъствието на параметъра зависи от метода на файл заличаване.
почистване на ръцете
Изтриване на временни файлове

Както бе посочено по-горе, временните файлове могат да бъдат изтрити с помощта на системата за почистване на диска, но прилагането изтрива ненужна информация време само за Windows, но не и за други програми. Трябва да се пречиства допълнително чрез браузъри, работещи за дълго време. Понякога до няколко гигабайта кеш. Пречистването може да се извършва ръчно или с помощта на специални програми, най-популярните сред тях е CCleaner. Това е безплатна програма, с интуитивен интерфейс.
Примери за такива програми:
- Disk Cleaner.
- TuneUp Utilities.
- RevoUninstaller.
Допълнителни методи за пречистване
Ако горните методи на лечение не са помогнали за решаването на проблемите, има редица допълнителни функции. Например, размер диск чрез намаляване на разширяването на други раздели чрез образуване обеми. Процедурата е лесно да се направи с помощта на специални приложения. Предварително искам да спаси най-важните файлове на сменяеми носители.
По-добре е да се премахне диск от документите за системата потребител на друг дял и да ги съхранявате в разделено състояние, както и премахване на дублиращи се файлове (копия), има специални инструменти, които улесняват търсенето, например, Duplicate Killer. Ръчно процес е възможно, но отнема време. Необходимо е да се почисти папка "Downloads", където често има дълго време да се натрупват излишно стар инсталационен файл.
Други начини:
- Намаляване на обема на информация към възстановяване на операционната система.
- Деактивацията режим на работа зимен сън т.нар, съхранява информацията в паметта на дисковото пространство. Нуждаете се от командния ред тип «PowerCfg / хибернация изключване», за да забраните или намерена в "Захранване" Control Panel, където допълнителни параметри, определени на 0 (нула).
Особено почистване на различни версии на Windows
Почистване на диска от ненужни файлове в Windows 10 се откроява от другите версии, в резултат на редица допълнителни средства за разширяване на свободно място на системния диск чрез премахване на излишното информация за файла. Първо е необходимо да се извършва пречистване чрез настройка на компоненти хранилище. Необходимо е да отидете в менюто "Всички параметри", действието на който се активира от клавишната комбинация «Победа» и «аз» или като кликнете върху иконата тава система. Вие трябва да изберете "System" и да намерят настройките там. С помощта на съхранение, можете да:
Заключение: Препоръки
По-добре да не се претрупва до системното устройство с ненужна информация, и да запазите файловете на потребителя на друг диск. Това е полезно в случай на нужда да преинсталирате Windows. По подразбиране, много програми се пускат на C устройството, а чрез инсталационния помощник, потребителят има възможност да промените пътя. Различни игра полезност е по-добре да се постави на друг диск.
Вие също може да се интересува:
- Редактирайте системния регистър себе си в различни версии на Windows

- Дяловете на вашият дяловете на твърдия диск
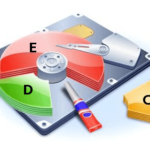
- Отстраняване на GPT грешки и решаване диск износване

- Как да премахнете втори Windows OS
