Skype не вижда камерата (диагностика и резолюция), моят приятел

1. Инсталирайте драйверите за уеб камера
Когато за първи път, свързан с компютър (лаптоп) се инсталира драйвер на устройството. Тук е необходимо да се следват инструкциите на производителя:
1.1. Ако в комплект с камерата разполагате с инсталационния компактдиск, първо трябва да инсталирате драйвера от него, а след това свържете фотоапарата и изчакайте, докато се установи.
1.2. Много модели не са дискове не са оборудвани с камери. Драйвери за Windows ги инсталират сами.
1.3. Някои модели не са оборудвани с колела, но Windows не може самостоятелно да избера драйвера за тях. В този случай, трябва да отидете на уеб сайта на производителя, за да изтеглите има драйвер за вашия модел и да го инсталирате.
В много случаи е полезно да се направи, защото тези шофьори често са по-нови от тези, които ще бъдат комбинирани диск или да се инсталира операционна система, те коригирани някои грешки, направени подобрения. Но, за съжаление, това не винаги е така: има моменти, когато един нов пост-инсталация "Подобрена" шофьори, камерата започва да работи по-малко, или да спре да работи изцяло (компютърни замръзва, сини екрани). Много често се вижда с продукт, Logitech. В такива случаи е по-добре да не се инсталира нищо и драйвери, инсталирани в операционната система, са много по-добре от това, което предлага на производителя.
2. Проверете ефективността на уеб-камера
2.1. След съобщение изскочил че "Оборудване инсталация приключи успешно", ще видите това, като отидете на диспечера на устройствата:
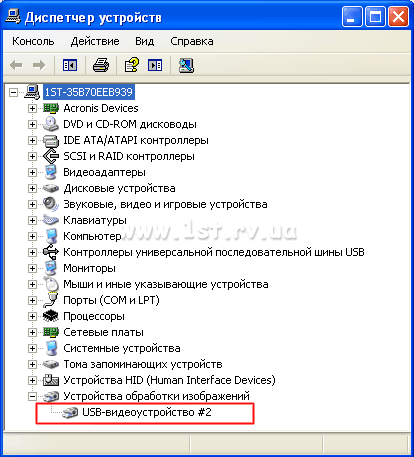
Проверете наличието на уеб камерата в диспечера на устройствата
2.2. Сега погледнете снимката, която дава на камерата. В Windows XP, че е много лесно да се направи: това е достатъчно, за да отидете на моя компютър и стартиране на камерата:
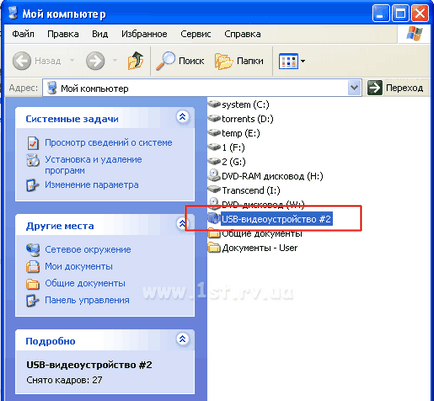
Стартиране на уеб камерата в My Computer (само Windows XP)
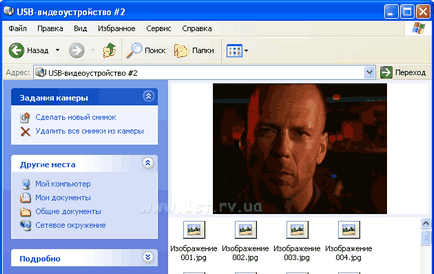
Радвайки се на изображение, което предава на уеб камера
Ако ние виждаме себе си - ние да преминете към следващата стъпка.
За потребители на Windows 7, Vista ситуация е малко по-сложно от това, че няма такова вградени инструменти в XP и да се уверите, функционалността на камерата е необходимо да се използват и други програми, които могат да получат й образ. Това може да бъде, например, Paint:
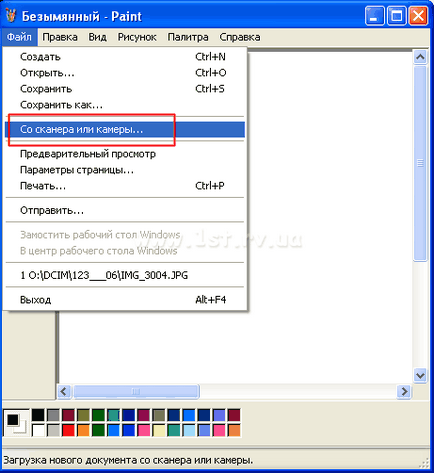
Ефективността на уеб-камера може да се провери с помощта на Paint
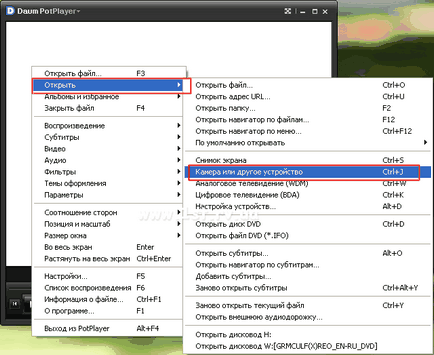
Ако видим изображение от уеб камерата си - това означава, че камерата функционира нормално.
3. Настройки на камерата в Skype
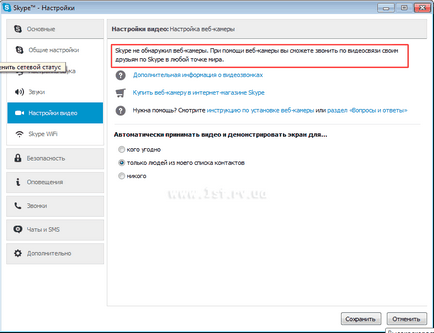
Камерата е свързана с работа, но Skype отказва да го признае като такъв
Проблемът има дълбоки, дълбоки корени, като причина, и може да изчезне по най-неочакван момент и причината за възникването му, изглежда, не е известна и се разработчик. Официалната програма на форума, за да очните ябълки постигнах съобщения "А Skype не вижда уеб-камера". които разработчиците не дават ясен отговор. Потребителите да намерят изход от ситуацията: инсталирането на друга (обикновено последната) версия на програмата.
3.1. премахнете "Бъги" Skype
Може би през стандартен или премахване на програми (Start -> Control Panel -> Добавяне или премахване на програми), но е по-добре да се използва по-напреднали програма, като RevoUninstaller:
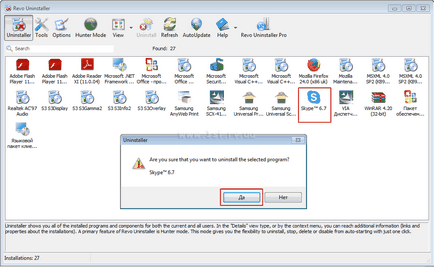
Премахване на дефектен Skype с помощта на програмата за деинсталиране
Освен това, също така е възможно да се търси, последвано от премахване на системата за задвижване (обикновено C: диск) всички папки име "Skype".
3.2. Изтеглете различна версия на Skype
За съжаление, можете да изтеглите само най-късно на официалния сайт без никакви проблеми, "Най-най-подобрена" версия на програмата. На потребителите, които са се сблъскали, защото на тези проблеми, е необходимо да се прикрепят към него много усилия, с лопата в интернет, за да намерите най-доброто решение, рискът по пътя, за да получите в ръцете на измамниците и да зарази компютъра с различен мръсотия. За да помогне на нашите читатели, ние сме избрали тук колекция от различни версии на софтуера (преносима Skype 6.13. Off-лайн монтажници версия SSE, 6.6, 6.3, 6.1, 5.10, 4.2) и "Поправен" пълен с майстори монтажници стари версии Skype 3.8, 4.2, 5.5, 5.9. в които проблемът с твърда връзка.
Изтегляне на връзки:
Добавен връзки към "Поправен" пълен с майстори монтажници стари версии Skype 3.8, 4.2, 5.5, 5.9. са се свързали успешно.
3.3. Промяната на уеб-камера
Ако въпреки всички наши трикове не работят, а след това не е останало освен камерата за замяна нищо. За съжаление, най-вероятно вашата камера на друг компютър ще работи нормално, и Skype ще отнеме, без каквито и да било коментари. По същия начин, на вашия компютър, който и да е друг фотоапарат (разбира се на работа) ще работи без никакви проблеми. Можем само да се приеме, потвърждавате, че сте паднали невинна жертва на програмиране Skype индуски, нищо лично развитие))
3.4. Изключване на автоматичното Skype за актуализация
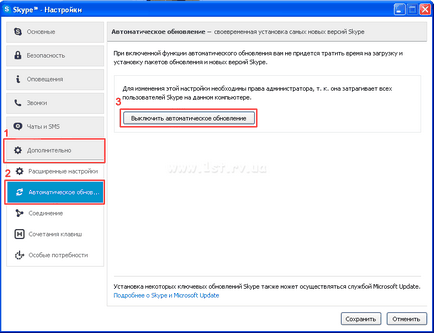
Изключване на автоматичното Skype за актуализация
Може би програмата за автоматично обновяване и е хубаво нещо, но вие също трябва да се знае, че никой не е в безопасност от факта, че в новата версия, която се настройва автоматично при следващото стартиране няма да се случи някоя злополука, например, камерата ще спре да работи. За същата съдба сполетя не сте в най-неподходящия момент, забрани автоматичното обновяване (Tools-> Settings-> Advanced-> автоматични актуализации, щракнете върху бутона "Изключване на автоматичните актуализации" и след това "Save").
4. Други проблеми Skype
Ние използваме тази възможност, за да опише накратко някои други проблеми, които не са свързани с по-горе, но все пак доста често срещани сред потребителите.
4.1. Уеб камера се използва от друга програма
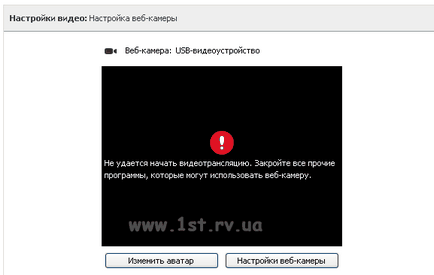
4.2. Използвате ли точно на камерата
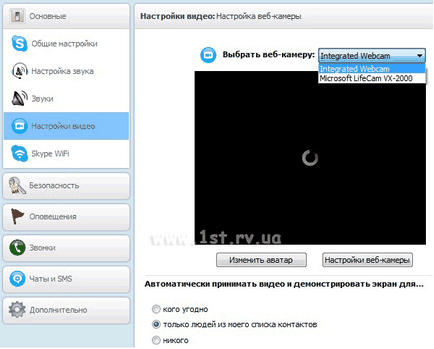
4.3. версия на Windows Един стар
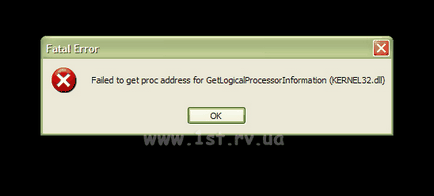
Когато се опитате да стартирате Skype критична грешка
друга жертва "Индийски софтуер" падна на потребителите на Windows XP SP2. Решение, съответно: или ъпгрейд до версия Windows SP3 или премахване на текущата версия на Skype, предишния залог (6.6 или по-малко) и да изключите автоматичната актуализация (виж точки 3.1, 3.2, 3.4.).
4.4. "Слаб компютър"

След това, следвайте връзката, да научат, че те "План за да не се подкрепят по-стари компютри." Ужасяваща измама!
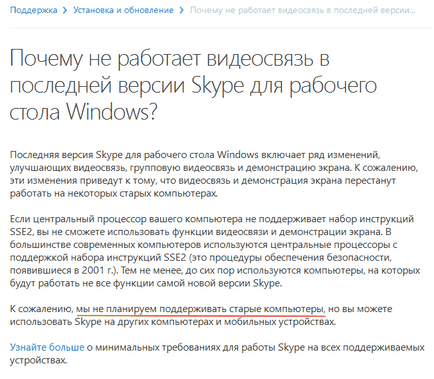
Решението отново да се премахне, че версията на предишната инсталация (6.1 или по-малко) и забраните автоматично актуализиране (вж. Точки 3.1, 3.2, 3.4).