Как да копирате на уеб страница с защита от копиране
Как да копирате на уеб страница, ако страницата е защитена от копиране? Много от нас посети сайтове в интернет, на които не сме успели да копирате съдържанието на страниците на сайта си в позната начин.
За да копирате съдържанието, изберете съдържанието на уеб страница, щракнете с десния бутон, а след това да копирате селекцията, но по такъв начин да се спестят на уеб страница не работи. На този сайт, можете да сте задали програма или плъгин за защита от копиране.
Plug-в блокове използването на селекция с помощта на мишката. Много уебмастъри по този начин, те искат да защитават интелектуалната си собственост, за да защити съдържанието да бъдат копирани.
Някои не са много честни собственици на уебсайтове копирате съдържанието на членове на други хора в други сайтове, както и да публикува статия копирана под името му.
Но, за съжаление, но за някой, може би за щастие, 100% защита копие, не съществува. Има няколко начина за копиране на съдържанието на сайта или на конкретен член на сайта.
Най-лесният начин е, разбира се, да не се копира текст от една страница на един сайт, но това е доста отнемащ време процес.
Има няколко начина да ги копират и аз искам да ти кажа. Ще научите как да копирате уеб страница, дори ако сайтът е настроен за защита на съдържанието от копиране.
Screenshot на уеб страницата
Второ прост начин - е да направите екранна снимка на цялата страница или конкретна статия.
Недостатъци на този метод - е, че копието е записан като графичен файл, той няма да бъде в състояние да редактирате текста, а не цялата страница може да получи по-голям, ако тя не се побира на екрана.
За тези потребители, на чиято компютри инсталирана операционна система Windows Vista и Windows 7 (в по-старите версии) постави добра програма за вземане на екрани - ножици.
С него не може просто да копирате цялата страница, но също така и отделна част на статията, или самата статия, само ако той е малък. Това може да стане и чрез използване на друг софтуер за създаването на екранни снимки, както и с подходящи добавки (разширения) браузъри.
Как да се запишете уеб страница като уеб документ или уеб Архив
Да разгледаме въпроса за това как да се копират на уеб страницата, в най-популярните браузъри.
В Internet Explorer, браузърът ще трябва да въведете в менюто "Инструменти" => "Файл" => "Save As ..." (или едновременното натискане на "Ctrl" ключ + «S» на клавиатурата). След това отворете прозорец Explorer.
В прозореца на Explorer, след като сте избрали спаси мястото, предложи няколко опции, за да запишете файла.
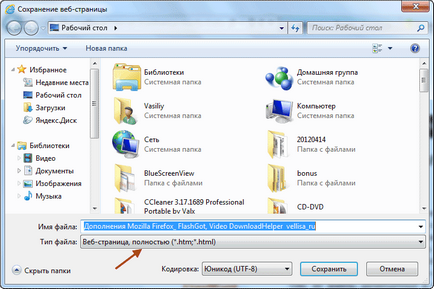
Ако изберете "Уеб страницата е напълно" или "уеб страница, само HTML", а след това, когато запазите страницата, в непосредствена близост до преписката - "на HTML-документа", той ще бъде запазен до страницата за съдържанието на папката.

Запазете тази страница можете и като текст. Запазената файлът ще се отвори в Notepad.
Запазване на уеб страница може да бъде и един файл - "уеб архив MHT».

След отваряне на уеб архив, вие отваряте запазен страница на сайта, където можете да копирате цялата страница по обичайния начин, или само една статия или част от една статия за по-нататъшна обработка или спестяване, например в Word от Microsoft Office.
Запазване и в бъдеще, да поддържате компютъра си в уеб страница може да бъде в уеб архив по делото.
В Opera, трябва да кликнете върху бутона "Опера", след това "Страница" => "Save As ...", последвано изберете да запишете, като в браузъра Internet Explorer.
Браузърът на Mozilla Firefox, трябва да натиснете «Firefox» => «Запазване като ...", след което изберете опцията да запазите уеб страница. Запазване на уеб архив в Mozilla Firefox е възможно, ако е инсталиран в браузъра Firefox съответното разширение.
За копие на уеб страници на Google Chrome трябва да кликнете върху "Персонализиране и управление на Google Chrome" => "Запазване на страницата като ...", а след това трябва да изберете начин да спаси двете опции: "Web страница е напълно" или "уеб страница само HTML ».
Запазване на уеб страница към PDF с помощта на виртуален принтер
Виртуален принтер ви позволява да конвертирате всеки документ или изображение от една програма, която поддържа печат на PDF.
За да използвате виртуален принтер в браузърите Internet Explorer, Mozilla Firefox, Opera, трябва да инсталирате на компютърна програма - виртуален принтер, например, PDFCreator.
В този пример, аз използвам безплатна програма - виртуален принтер Bullzip PDF Printer.
Задаване на стандартната програма, и това се случи на руски. Програмата се инсталира в операционната система като виртуален принтер. След като бъде инсталиран на компютъра, Bullzip PDF Printer се появява в списъка с инсталирани принтери и факс машини.
След като сте влезли в страницата, която искате да запазите, след това в настройките на браузъра си, моля, кликнете върху "Печат".
В прозореца, който трябва да изберете от списъка с инсталирани принтери, виртуален принтер Bullzip PDF Printer. След това трябва да натиснете "ОК".
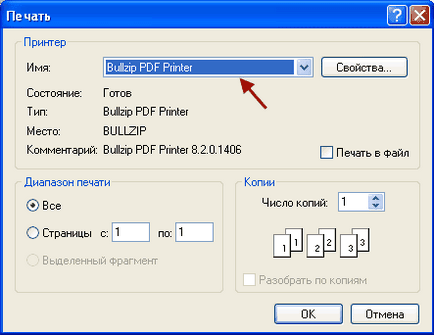
Това ще спести на страницата на компютъра си, и вие, в прозореца на Explorer, трябва да изберете място, където да запишете PDF файла.
Запазване на уеб страница, за да PDF в лесен за четене и отпечатване на формата, можете да използвате онлайн услуга за печат печат - PDF. както и за използването на съответните разширения (добавки) в браузърите Google Chrome и Mozilla Firefox.
Запазване на страницата като PDF в Google Chrome
Ако използвате браузъра Google Chrome, можете да спестите секции на сайта като PDF файл, без използването на чужди виртуален принтер. Виртуален принтер е вграден в браузъра Google Chrome.
За да направите това, натиснете клавишната комбинация «Ctrl» + «П» на клавиатурата. В прозорец "Печат" в раздела в "Task принтера изберете" Запиши като PDF ».
След това кликнете върху бутона "Save" и след това изберете прозореца Explorer, който се отваря, местоположение, за да запишете файла, и след това кликнете върху бутона "Save".
Уеб страницата ще бъде записан в PDF формат.
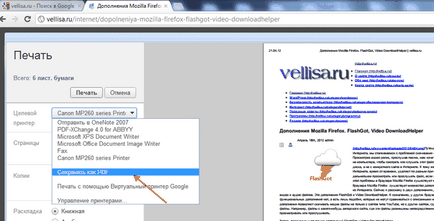
Разширяване RightToClick за Mozilla Firefox
С инсталирането на това разширение за браузъра Mozilla Firefox, можете да премахнете защитата от използването на десния бутон на мишката, за да изберете желаното съдържание на сайта за по-нататъшното му копие.
За да инсталирате RightToClick добавки, моля, кликнете върху бутона "на Firefox" => "Добавки" => "Изтегляне на добавки". В "Търсене в рамките на добавки" ще трябва да въведете израз - «RightToClick». На следващата страница, разширете RightToClick трябва да кликнете върху "Добави към Firefox», а след това върху връзката "Инсталирай сега" => "Рестартиране сега".
На панела браузъра Mozilla Firefox (над или под), ще се намира икона RightToClick разширение под формата на стрели.
Сега, за да копирате текста или изображенията, която е блокирана от интернет страницата на десния бутон на мишката, просто кликнете върху иконата на разширението RightToClick.
След това ще можете да копирате съдържанието на уеб страница, използвайки селекцията с десния бутон на мишката.
заключение
Има няколко начина, чрез които можете да копирате на уеб страницата на вашия компютър.