Как да се свържете вашия лаптоп (компютър) за проблеми с Wi-Fi свързване с Wi-Fi
Начало Създаване на Wi-Fi на компютъра (лаптоп) Как да се свържете лаптопа (компютър) към интернет чрез Wi-Fi? Проблеми при свързването с Wi-Fi
Лаптоп, дори нещо голямо. Аз наистина не разбирам хората, които купуват настолни компютри. С изключение на сериозните игри. Ами аз съм съгласен с лаптопа много по-лесно. Ако искате по-голям екран, можете да го свържете с монитор или телевизор. Той не вдигам шум, и това може да отнеме известно време, ако е необходимо. И все пак, във всички модерни и (не толкова) лаптоп е с вграден Wi-Fi. Приемникът, който ви позволява да свържете лаптопа си към Интернет чрез безжична Wi-Fi мрежа. В случай на настолен компютър, ще трябва да си купите USB Wi-Fi приемник.
Всичко, от което се нуждаем, е да се купуват и инсталиране на Wi-Fi рутер (ако вече не сте). Той ще бъде раздаването на Wi-Fi, с която се свързвате вашия лаптоп. Или, можете да свържете компютъра си с безплатен Wi-Fi мрежа в едно кафене, магазини и др. Г. Или, незащитена мрежа на ближния си :) Това е много по-лесно, отколкото да се мрежов кабел. Ако един обикновен настолен компютър все още е ОК, на лаптопа не е така. И това не е удобно с този кабел в целия си дом, докато се движи.
Свързване на лаптоп към Wi-Fi
Нека да разгледаме процеса на свързване, без да има настройки и проверки. Защо да усложни нещата, може би вече сте всичко е готово. Ако всичко е наред, лаптопа вижда безжичната мрежа и е готов за свързване, иконата на интернет връзката в системния трей ще изглежда така:
Състояние на връзката, която е да се търси на ниво мрежа със звездичка (както е показано по-горе) показва, че на лаптопа вижда на разположение и готови да се свържете с тях на мрежата. Щракнете върху тази икона, след това изберете Wi-Fi мрежа, с която ние искаме да се свържете и да кликнете върху бутона Connect.
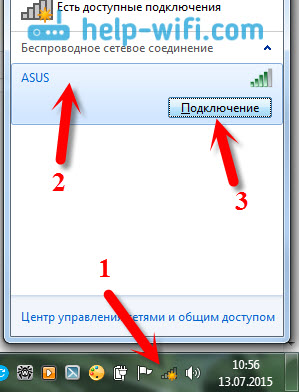
Ако мрежата е защитена с парола, ще видите прозорец, където трябва да въведете парола и да потвърдите връзката чрез натискане на бутона OK.
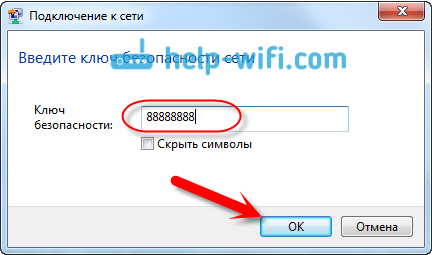
Това е то, лаптопа трябва да бъде свързан към Wi-Fi мрежа. Състояние на връзката ще бъде като този:
Можете да използвате Интернет.
Ако видите статуса на връзката "Няма връзка". тя изглежда така:
Това означава, че имате на вашия лаптоп, вероятно всичко е готово, но на лаптопа просто не вижда са на разположение за мрежова свързаност. Може би, на това място просто не разполагат с покритие. Ако се свързвате към вашата мрежа, се уверете, че рутера е включен. Ако е активирано, след това се опитайте да рестартирате системата.
Това е, което ще бъде връзката, когато сте инсталирали драйвера на Wi-Fi адаптер и адаптер е включен. Но много често адаптера към лаптопа е изключен или водачът има като цяло инсталиран никой. Но в такива случаи, има много въпроси. Сега ние се анализират подробно два случая, поради което може да имате проблеми, свързващи лаптоп с безжична мрежа.
Включете "безжична връзка" на лаптоп
Ако сте забранили безжичната връзка, или драйверът не е инсталиран на Wi-Fi, състоянието на връзката, ще изглежда така:
Това означава, че няма възможност да се свържете към интернет чрез Wi-Fi, и няма връзка на мрежовия кабел. Както написах по-горе, това се дължи на адаптера, или поради липса на драйвери. първо проверете Нека не се деактивира, ако имате "Wireless Network Connection". Това със сигурност е малко вероятно, освен ако не сте сами отрязан, но трябва да се провери.
Кликнете върху иконата на интернет връзка и изберете Отвори центъра за мрежи и споделяне.

След това изберете Промяна на настройките адаптер.

Ние разглеждаме адаптер "безжична връзка". ако е забранен, кликнете върху него, щракнете с десния бутон и изберете Активиране.
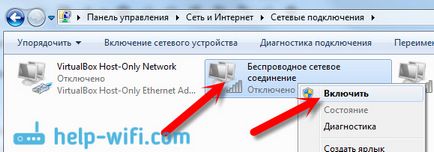
След това, трябва статуса на връзката показва "има на разположение връзка" (ако сте в обсега има Wi-Fi мрежата).
Включете бутона за безжична връзка на лаптоп
Изглежда, че сега производителите не установяват отделни бутони, за да се даде възможност на Wi-Fi адаптер. Но, ако имате проблеми със свързването към Wi-Fi, очарователен, проверете за бутон, за да включите / изключите безжичните връзки на вашия лаптоп. Просто знам, че Toshiba е обичал да прави такива ключове.
Сега, лаптопи, за да активирате / деактивирате безжични мрежи използват комбинация от клавиши на клавиатурата. Като правило, различни производители, различни ключове. Но обикновено Fn + F2. Така че на Asus лаптопи. Вкъщи можете да я видите на ключа, който се притиска в тандем с Fn, трябва да бъде иконата на мрежата. Подобно на това:
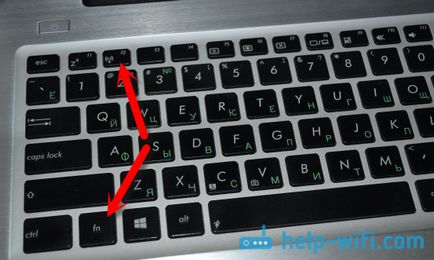
Въпреки това, аз имам комбинация от тези бутони е отговорен за изключване на Bluetooth. На Wi-Fi изглежда, че няма реакция. Но вие може да бъде различен. Проверете недвусмислено трябва.
Ако контролната кутия адаптер не разполага с адаптер "Wireless Network Connection", но Wi-Fi на вашия компютър / лаптоп е точно, това означава, че водачът не е инсталиран на Wi-Fi адаптер.
Сега ние ще проверим и се опитайте да решите проблема.
Ние проверяваме и да инсталирате драйвера на Wi-Fi
Не съм виждал случай това би било след като инсталирате Windows 7, системата ще инсталирате драйвера на Wi-Fi адаптер. В Windows 8, това е много по-добре. Така че, след като инсталирате Windows, което ще се възползват от Wi-Fi, което трябва да инсталирате драйвери за конкретния си бележник и адаптер (често в същия модел лаптоп инсталиране адаптери от различни производители. Това се дължи на това, можете да видите няколко водачи на Wi- Fi, уеб сайта на производителя).
Ходим на диспечера на устройствата.

В диспечера на устройствата, отворете раздела мрежови адаптери. и ние се радваме на шофьора да Wi-Fi. I, той нарича Atheros AR9485WB-EG безжичен мрежов адаптер, е инсталиран. Вие също трябва да е нещо като адаптер за безжична мрежа.
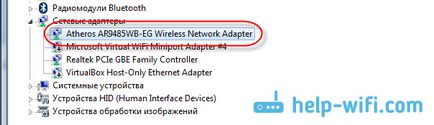
Ако безжичната връзка не го направите, след това адаптера най-вероятно няма да се намери също. Трябва да инсталирате драйвера, след което Wi-Fi работи. И дори ако водачът не е на картата за безжична мрежа не е инсталиран, диспечера на устройствата ще има най-малко едно непознато устройство с жълт удивителен знак. Тя изглежда по следния начин:
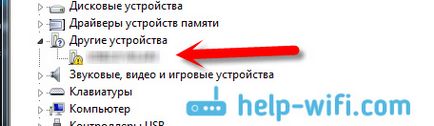
Това вероятно е най-много безжичен адаптер, че лаптопа не знае как да работи.
Всичко, което трябва да направите е да изтеглите съответния драйвер и да го инсталирате. Изтегляне на водача с най-добрата официалния сайт на производителя на вашия лаптоп / адаптер за вашия модел лаптоп (или адаптер). Най-хубавото е, да получите чрез официалния сайт на Google на вашия лаптоп, като например Asus, след това да използвате онлайн търсенето в сайта, като посочи модела на вашия лаптоп. страница е най-вероятно от компютъра си, да го отворите и да намерят помощните програми за изтегляне, както и драйверите. Намерете Wireless драйвер и да го свалите до желаната операционна система.
Най-вероятно, водачът ще бъде в архива. За да инсталирате, стартирайте .exe файл от архива. Например, архив с шофьора за моя лаптоп:

След инсталиране на драйвери, рестартирайте бележника и се опитайте да се свържете с безжична мрежа, в съответствие с инструкциите. За повече информация относно инсталирането на драйвера, аз написах в тази статия.
Имате две адаптери, безжична и мрежова карта. По принцип, така трябва да бъде.
Ако лаптопа вижда другите мрежи, и се свързва с нея, и да видим не само една мрежа, проблемът е малко вероятно в лаптопа.
Други устройства могат да видят вашата мрежа?
Здравейте!)
Компютър Lenovo Win7 PC, Windows 7 Basic на.
Знаете всичко както трябва, тъй като сте написали, в резултат на което пише, че актуализацията на водача не е необходимо, и че всичко работи правилно. Wi Fi точка за достъп, обаче, все още не се търсят, казват те, не съществуват устройства и всички.
Мрежовият адаптер се нарича "Intel (R) WiFi Link 1000 лева", ето това е нещо, всички шофьори, но не се търси нещо ...
Просто направи цялостна проверка на изправността на мрежовия адаптер, пише "Модул за отстраняване на неизправности не разкри проблема." По дяволите, не разбрах, че той все още трябва да ... Моля, помогнете ми!
Здравейте И това, което в диспечера на устройствата като този адаптер се показва там?
И какъв е статуса на връзката в лентата за известия? Не са налични връзки? Може би просто не е в близост до Wi-Fi мрежи?
Това е вашия лаптоп или компютър?
Ако актуализирането на водача чрез диспечера на устройствата, тя винаги ще напиша, че не е необходима актуализация. По-добре е да изтеглите драйвера от сайта на производителя за вашия модел и да го инсталирате.
Добър ден! Благодаря ви за statyu.Bezprovodnoe включени skrinshoter.ru/s/080217/5BSUHYzG дърво има бутони skrinshoter.ru/s/080217/2mRcaKUP включително skrinshoter.ru/s/080217/ZCXpc2Ve все още не виждате мрежата skrinshoter.ru/ S / 080 217 / YYQDxTTf. Винаги идват с nouta на едно и също място, и се случва, когато самата мрежа работи и норми, понякога помагат 4-7 perezagruzok.Drugie видите set.Da устройство и светлина Wi-Fi интернет на лаптопа е изключен. Друга причина може да бъде това, което ??
Добър ден. Ти защо връзката с номер 2 и адаптера в диспечера на устройствата също # 2. Може би това е проблемът. Да, и това ви мениджър, който се Wi-Fi е изключен. Аз ще се опита да преинсталирате (сила) на водача Wi-Fi адаптер. Мисля, че проблемът е на водача или програмата, която да инсталирате драйвера.
Добър вечер. Донесох лаптоп от работа. HP Windows 7 се опитва да се свърже Wi Fi. И изправени пред проблема, администраторът на рекордно възстановяване. Безжичната мрежа не може да се включи, отвори изскачащ прозорец administatsii. Разбира се по време на работа няма да го кажа. Но Brave колега лаптоп не успя да се свърже с vayfay, но не мога да си спомня как, на случаен принцип. Вие не може да ми помогне? Четох вашите отговори, ако не сте професионалист))
Добър вечер. Не, не може да помогне с проблема си.
Имам лаптоп Lenovo G50 и дъното липсва икона, за да изберете Wi Fi мрежа и се появи квадрат с червен кръст в кръг, като една от вашите снимки vyshe.v раздел Network Connections предлага селекция от само Ethernet и vse.Nikakih неразпознати устройства в диспечера на устройства, също net.Pishite че мрежова карта - Realtek PCI GBI Family Controller, въпреки че аз съм сигурен, че мога наистина drugoy.Podskazhite pozhaluysta.Spasibo.
Това означава, че безжичния адаптер не е в диспечера на устройството?
Опитайте се да изтеглите драйвера за вашия модел на лаптопа, и да го инсталирате. Възможно е, че неуспехът на адаптер хардуер.
Добър ден. Необходимо е да се премахне Wi-Fi мрежа на лаптопа и да се свържете отново с въвеждане на парола. И това, което е грешка сега? И това, което Windows?
Изтрити. Windows 7. windose успя да се свърже да мига .... Но този лаптоп е бил свързан към този рутер и работи.