принтер на HP - настройка и употреба за функцията, бюро HP®
Ако контролния панел на принтера, няма икона или бутон, отидете в Settings и уеб услуги. Конфигуриране на настройките на мрежата или безжична мрежа и да намерите елемента в менюто "Web Services" (в зависимост от модела на принтера).
Ако не сте сигурни в подкрепата на вашия принтер, отидете на мобилни решения за печат, които са съвместими с HP принтери.
Уверете се, че компютърът ви е свързан към кабелна (Ethernet) или безжична мрежа с активна връзка към интернет.
Уверете се, че принтерът е свързан към интернет.
Ако принтерът е свързан към кабелна мрежа (Ethernet). провери кабел и светлини Ethernet порт на принтера. Ако кабелът е свързан, зеленият светодиод ще светне без да мига и оранжево дейност LED ще мига.
Ако принтерът ви е свързан с безжична връзка. уверете се, че безжичната функция работи и принтерът е свързан към същата мрежа като компютъра.
Някои принтери имат безжичен икона и синьо на дисплея на предния панел. Уверете се, че светлината е, без да мига.
Разрешаването на уеб услуги с помощта на контролния панел на принтера или чрез вградения уеб сървър (EWS) позволява на принтера да комуникира сигурно с уеб услугите за печат, като например за функцията, чрез интернет. За да се даде възможност на уеб услуги, намерете секцията, която съответства на вида на контролния панел на принтера, и следвайте инструкциите.
Забележка.
За да работите с за функцията, трябва да не забравяйте да включите уеб услугата и периодично обновяване на фърмуера.
Включване на уеб услуги с помощта на сензорния екран или LCD екрана на принтера директно. Не забравяйте да обновите фърмуера на принтера, когато бъдете подканени.
На контролния панел на принтера, докоснете иконата на за функцията или натиснете бутона.
Ако контролния панел на принтера не разполага с икона или бутон за функцията, отидете на конфигурацията на уеб услуги. Създаване на мрежа или настройките на безжичната мрежа, както и отваряне на елемент от менюто "Уеб услуги" (в зависимост от модела на принтера).
В случай на искане на система за включване на уеб услуги или настройки за функцията, докоснете или щракнете върху Разреши. Позволи. Монтаж (в зависимост от контролния панел на принтера), следвайте инструкциите на екрана и преминете към следващата стъпка.
Когато бъдете подканени да се актуализира фърмуера на принтера, натиснете или щракнете върху OK.
Фиг. Пример бутона "Настройка", за да се даде възможност на Web Services
Ако видите обобщение на екрана на Web Services, или състоянието на връзката. Уеб услуги вече са включени.
Кликнете информация печат за справка, а след това преминете към следващата стъпка.
За да се даде възможност на уеб услуги за принтери, които не разполагат с едно докосване на екрана или LCD, използвайте вградения уеб сървър (EWS).
Фиг. Пример за принтер, без сензорен екран или LCD екран
За да обновите фърмуера на принтера, отидете на обслужване на клиенти на HP. Въведете номера на принтер модел, а след това да търсят документа на актуализацията на фърмуера за вашия принтер.
За инструкции относно конфигурацията на мрежата или шрифт самопроверка страница, отидете на обслужване на клиенти на HP. Въведете номера на принтер модел, и след това намерете документа по заявка "конфигурация страница печат" или "самостоятелно тестовата страница се отпечатва", в зависимост от модела на принтера.
На откритата интернет браузъра на компютъра.
Забележка.
Когато се носят в сертификата за сигурност на интернет браузър, щракнете върху Продължи.
Open инфо страница принтера Embedded Web Server, за да потвърдите, че принтерът е в същата мрежа с компютъра.
На системата за ранно предупреждение, кликнете върху раздела Web Services Web страница.
Ако страницата на раздела "Уеб услуги" не е на разположение. вашия принтер не поддържа за функцията.
Ако страницата показва конфигурацията на уеб услуги. щракнете върху Продължи. Активиране или Позволи. и след това следвайте инструкциите на екрана.
Фиг. Един пример на бутона "Напред"
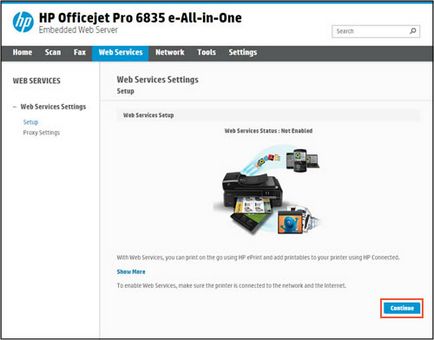
Ако видите страницата с обобщена информация на уеб услуги. Уеб услуги вече са включени.
Щракнете Print Информация Страници меню уеб услуги настройки. След това преминете към следващата стъпка.
Фиг. Пример бутона "информация Принтирай страницата"
Понякога се получи забавяне при отпечатване на информационна страница. Ако е активирана уеб услуга, но страницата не се отпечатва, изчакайте 5-10 минути. Ако все още не се отпечатва, изключете и включете уеб услуга, за да получите нова информационна страница.
Фиг. Примерни приложения код за информация за принтера страница
Въведете тема в съответното поле. Празен сюжетната линия имейл. поща може да доведе до премахване на задача за функцията на печатния сървър.
Mail предмет линии на електронна поща не могат да бъдат отпечатани.
Общият размер на имейл съобщението. поща, трябва да бъде не повече от 10 MB, включително прикачени файлове.
Не повече от 10 инвестиции във всяка задача за печат чрез електронна поща.
Следват поддържаните типове документ файлове: текст (.txt), PDF, HTML, Microsoft Word (.doc и .docx), Microsoft PowerPoint (.ppt и .pptx) и Microsoft Excel (.xls и .xlsx).
Следват поддържаните типове файлове със снимки. BMP. GIF. JPG. PNG и .tiff.
Снимки трябва да имат резолюция хоризонтално и вертикално най-малко 100 пиксела.
Документите, които са защитени с цифров подпис, криптиране или парола, която не се поддържа от за функцията.
OpenOffice файлове не се поддържат за функцията.
отпечатването на дуплекс (от двете страни на хартията) не се поддържа за функцията.
Не можете да отпечатвате прикачени файлове в имейл, без да печата на писмото.
Показване на времето за функцията на сървъра не отразява точно създаването и отпечатването на заданието за печат.
Отпечатване на документ или снимка, съхранявана на вашия компютър
Фиг. Пример изпращането му.END_PARAGRAPH HP Eprint
Въведете тема в съответната област имейла. поща.
Поставете документа или снимката, която искате да отпечатате, и изпращане на имейл.
Печат на електронно съобщение. поща
Отворете имейл съобщението. мейл адрес, който искате да отпечатате, след това изберете Изпращане.
Фиг. Пример изпращането му.END_PARAGRAPH HP Eprint
Въведете тема в темата на имейл. адрес, след това да изпратите имейл съобщението. поща.
За да отпечатате уеб страница от компютър или лаптоп, отворете уеб страницата, която искате да отпечатате, да го запишете като документ, и след това да изпратите имейл съобщението. поща като прикачен файл.
Забележка.
Допълнителни опции за мобилни печат, които виждате. В документа Mobile HP (на английски) за печат.
Отпечатване на документ или снимки, съхранявани на мобилното устройство
Отваряне на документ или снимка в приложението, от който искате да отпечатате.
Кликнете върху действие или споделени в зависимост от мобилното устройство.
Фиг. Пример изпращането му.END_PARAGRAPH за функцията Android мобилно устройство
Въведете тема в съответната област имейла. поща.
Печат на електронно съобщение. поща
Отворете имейл съобщението. мейл адрес, който искате да отпечатате, след това изберете Изпращане.
Фиг. Пример изпращането му.END_PARAGRAPH за функцията Android мобилно устройство
Въведете тема в съответната област имейла. поща.
Вижте следния списък с често задавани въпроси за създаване и използване на услугите за функцията.
Фиг. Пример изпращането му.END_PARAGRAPH HP Eprint
Уверете се, че има текст в сюжетната линия. Празен сюжетната линия имейл. поща може да доведе до премахване на задача за функцията на печатния сървър.
Уверете се, че принтерът е включен и свързан към кабелна (Ethernet) или безжична мрежа.
Ако проблемът продължава, отидете на работни места за функцията не се отпечатват. за да получите информация за допълнителни стъпки за отстраняване на неизправности.
Забележка.
Фиг. Примерни приложения код за информация за принтера страница
На контролния панел на принтера, докоснете иконата на за функцията или натиснете бутона.
Ако контролния панел на принтера, няма икона или бутон, отидете в Settings и уеб услуги. Създаване на мрежа или настройките на безжичната мрежа, както и отваряне на елемент от менюто "Уеб услуги" (в зависимост от модела на принтера).
За инструкции относно конфигурацията на мрежата или шрифт самопроверка страница, отидете на обслужване на клиенти на HP. Въведете номера на принтер модел, и след това намерете документа по заявка "конфигурация страница печат" или "самостоятелно тестовата страница се отпечатва", в зависимост от модела на принтера.
На откритата интернет браузъра на компютъра.
Забележка.
Когато се показва в сертификат за сигурност, уеб браузъра, щракнете върху Продължи.
Open инфо страница принтера Embedded Web Server, за да потвърдите, че принтерът е в същата мрежа с компютъра.
На страницата за EWS, кликнете върху раздела Web Services. След това под Web Services Settings щракнете върху Печат информационни страници.
Фиг. Пример бутона "информация Принтирай страницата"
Ако сте купили или ви е дал принтер втора употреба, както и на предишния собственик не премахва уеб услугата от принтера, все още може да се прилага за сметка на предишния собственик е. Ако имате възможност да се свържете с предишния собственик, аз го питам за да премахнете принтера от профила си. Ако не можете да се свържете с предишния собственик, забраняване и разрешаване на уеб услуга, за да изтриете всички настройки на принтера на уеб услуги. След включване на Web Services ще отпечата информационни страници с новия код, приложението към принтера. Използвайте новата прилагането код принтер, за да добавите принтер в сметката на свързаната HP.
Вижте. Деактивирането Web Services. по-долу за повече информация.
Не. От контролния панел на принтера или чрез HP Connected Вие не можете да променяте настройките на принтера по подразбиране за функцията за.
По-долу са настройките по подразбиране за отпечатване за функцията:
Качество на печат: Нормално
Цветен печат: Цветен
Размерът на хартията за електронна поща: Писмо или A4
Размер на хартията за вложени изображения: 101.6 х 152.4 mm (4 х 6 ")
Брой копия: 1
Ориентация на хартията: Съответства на оригиналния документ
Двустранен печат: Не е налично