Skype не открива уеб камерата, какво да правя
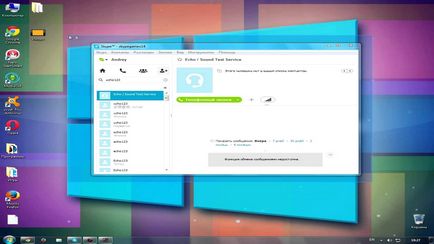
Много съвременни мобилни устройства вече се предлагат с вградена уеб камера. Повечето телекомуникационни оператори, които искат да увеличат капацитета си комуникации и въвеждане на нови технологии.
Какво става, ако Skype софтуер не може да открие камерата на лаптоп?
Такъв въпрос може да наруши спокойствието на много потребители на услугата. Но не се отказвайте, дори и ако ситуацията изглежда твърде проблематично. Ако е възможно, решаване на проблема може да бъде доста проста. Нека да видим какво можем да направим .... Нека да започнем!
Представете си следната ситуация: потребителят е прекарал цял ден се опитва да се справи с причината за неизправност на настолен компютър, поради което не се признава уеб камерата, и се оказва, че всичко в грешната кабелът е свързан. Просто поставете свързващия кабел на уеб камерата в компютъра на USB-слота, и той ще работи. Тя ще изглежда, че някои абсурдни, но в действителност такива ситуации се случват доста често. Потребителите могат дори не разполагат с улики къде да търсите за стойността на щетите. И всъщност, всичко може да бъде много по-лесно, отколкото изглежда на пръв поглед.
Първият етап: работата с инициативата "Мениджър на устройството"
Ако Skype програма отказва да признае уеб камера, първо трябва да се уверите, че драйверите са инсталирани на компютъра, са оперативни. За да направите това, отворете менюто "Старт" и насочете курсора "Този компютър". Използвайте десния бутон на мишката, за да отворите контекстното меню и изберете в него "Мениджър на устройството".
В резултат на това се отваря нов прозорец, в който на дъното на списъка, предвиден, можете да видите раздела "Устройства за изображения". Разглеждане на елемента за наличие на предупредителни знаци. Обикновено те имат вид на триъгълник с удивителен знак, или кръстове. Ако не са, може да опитате да преинсталирате драйвера. Тази процедура може да Ви позволи да се реши проблема с неуспех признаване уеб камера. В противен случай ще трябва да продължи да търси варианти за справяне с проблеми.
Опитайте се да отидете на раздел "Имоти камерите" и погледнете в сегашното състояние на оптичното устройство в раздела "Общи". Ако в този параграф, ще видите думите "Устройството работи правилно", тогава трябва да продължаваме да търсим проблема. Ако на етикета не е, ще трябва да се провери връзката и работата на камерата. Можете да вземете една камера и се опитайте да го свържете към компютър на своите приятели или познати. Проверката няма да отнеме много време, но можете да се уверите, че уредът е напълно функциониращ.
Втора стъпка: актуализиране на софтуера и тестване оборудване
Ако Skype не открива уеб камерата, може би искате да преинсталирате драйвера на устройството. За да направите това, "Мениджър на устройството", ще трябва да отида отново до елемента и премахване на оборудването от контекстното меню. Ако не разполагате с инсталационния диск на устройството, можете да се опитате да намерите подходящ софтуер по следния начин:
- използване програма, Slim Drivers безплатно;
- стартирате програмата и да извършва сканирането;
- според операционната система, сканиране на системата ще ви предложим най-добрите драйвери опция. Вие ще трябва само да изтеглите софтуера на компютъра ви.
Също приемлив вариант обувка марка на оригинален софтуер, оборудване за контрол. Долната или задната камери обикновено имат специален етикет върху които има име на модела и сериен номер на оборудването. Намерете правото на водача в интернет, да го изтеглите и инсталирате на компютъра може да бъде само за няколко минути. Когато процеса на инсталиране на софтуера завърши, проблемът за признаване на уеб камера, ще бъдат отстранени.
Третият етап: настройката на уебкамери в менюто Skype
Отстраняване на неизправности с Skype за лаптопи
На първо място трябва да почистите бележника от съществуващата цифрова колекция. За тази цел, доста се справи с такова приложение като CCleaner. След това, прочетете раздела, свързани с използването на функционалните клавиши. маркови преносими компютри на Lenovo за включване трябва да използват функцията Fn и F5 уеб камера.
Разгледайте внимателно модула клавиатура. фотоапарат или камера може да се показва на бутоните на клавиатурата. Този ключ трябва да ви помогне да решите проблема, свързани с експлоатацията на лаптоп уеб камера. На лаптопа Asus често имат проблеми с намирането на уеб-камера, след като Skype за актуализация пратеник. Просто се опитайте да премахнете нестабилна и отново създаде работеща версия на софтуера. На преносими компютри, оборудвани с вградена уеб камера, често маркови програми се инсталират за контролиране на оптичното оборудване.
Понякога има конфликти между този софтуер и скайп на посланик. Като един от възможните варианти за решаване на проблема, можете да опитате да премахнете фабрика програмата. За да направите това, отидете на "Програми и функции" раздел и да се намери програма, която има име, вдъхновен от "най Asus Virtual Camera". Този метод трябва да доведе до положителен резултат.
В заключение бих искал да ви дам някои ценни съвети. Както можете да видите, че няма начин да се реши проблема, свързан с признаването на уеб камери, за да Skype. не съществуват Отчаяните ситуации. Какво ще направите, ако програмата Skype не открива уеб камерата на лаптопа? Горните съвети ще ви помогнат да се реши по-горе проблеми. Използвайте ги, и подобряване на познанията им в областта на компютърните технологии. Днес е модерно да бъде напреднал потребител. Стабилни сесиите си!