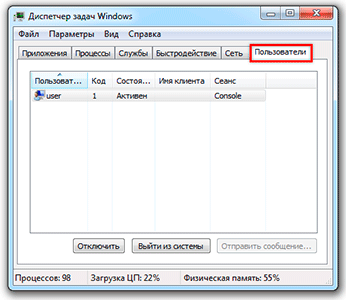Task Manager, какво и как да се отвори
Task Manager (Windows Task Manager) - системата е малка програма, която показва процесите на компютъра, а също така ви позволява да ги управляват. Чрез него можете да видите кои приложения работят в момента, както и да следи за изпълнението на вашия компютър, мрежова връзка и други важни неща.
Най-често, диспечера на задачите се използва за "нокаутира" замразен приложение. Но тя също така се използва и за диагностика на компютъра.
Тази програма изглежда така:
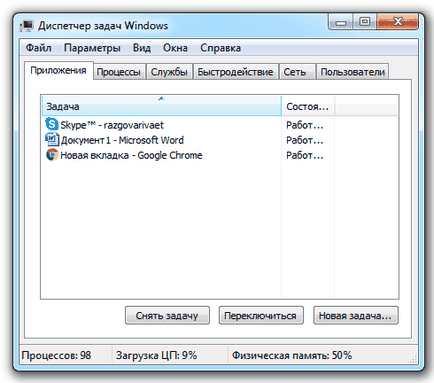
Как да отворите диспечера на задачите
Класическият начин да стартирате тази програма - чрез клавишната комбинация Ctrl + Alt + Delete
На първо място, натиснете клавиша Ctrl на клавиатурата, го задръжте, Alt, и задръжте тези два бутона, щракнете върху Изтриване.
Екранът на компютъра ще изглежда така:

Изберете "Task Manager", а след това ще се появи екранът се връща към предишната форма и прозорец на програмата.
Други начини да се започне Task Manager
Ctrl + Shift + Esc. А по-модерна версия на стартиране на програмата. Чрез тази комбинация от клавиши Task Manager се отваря веднага, minuyu покаже "син екран". Работи само в съвременните версии на системата: Windows 7, 8 и 10.
Чрез лентата на задачите. Кликнете с десния бутон в празното пространство на лентата на задачите и изберете "Start Task Manager."
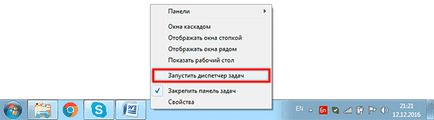
Чрез "Run". Натиснете клавишната комбинация Win + R
В Taskmgr на прозореца за печат и натиснете ОК.
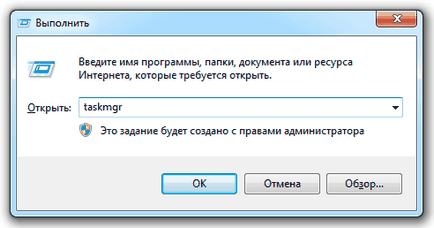
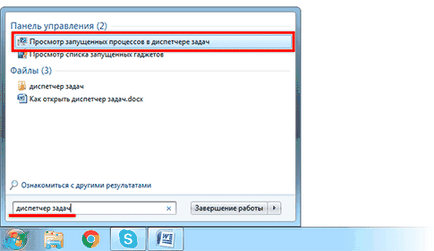
Ако програмата не се стартира
Той също така се случва, че причината е приложение, не работи. Или програмата просто не се отваря, или съобщение "Task Manager е деактивиран от администратора си".
Проблемът е решен малко система за редактиране:
1. Първо трябва да отидете на системния регистър на Windows. За да направите това, натиснете комбинацията от клавиши на клавиатурата Win + R, в печатните регентство на прозореца и кликнете OK.
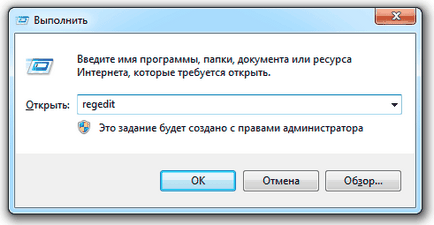
2. След това отидете на пътя HKEY_CURRENT_USER \ Software \ Microsoft \ Windows \ Current Version \ Policies \ System.
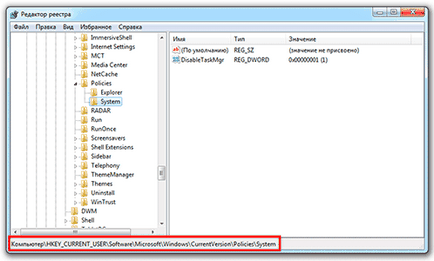
Ако този раздел не се появи, кликнете върху папката Политики и вътре, за да създадете дял, наречен System. Влизаме в него, кликнете с десния бутон вътре в прозореца (от дясната страна) и да се създаде един параметър DWORD. Ние я наричаме DisableTaskMgr
3. В десния панел, кликнете два пъти върху левия бутон на мишката върху (ключ на системния регистър) DisableTaskMgr файла и в прозореца, в "стойност" уточни 0 и щракнете върху За
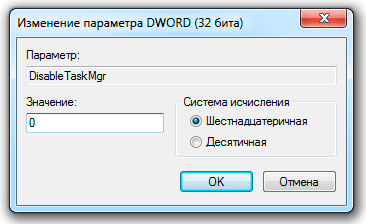
Как да деактивираме замразен приложение в диспечера на задачите
Най-популярната използването на Task Manager: разстояние от оживените задачи. Всъщност, това е функцията за по-висш - отсече тези програми, които не получават, за да затворите по обичайния начин.
Той също така спестява, когато поради проблеми с една програма виси цялата система. Това означава, че компютърът не реагира на всяко действие (понякога дори курсора на мишката не се движи).
Този проблем е решен много лесно:
1. Стартирайте диспечера на задачите (с всякакви средства).
2. Щракнете върху желаната програма в "Приложения" веднъж с левия бутон на мишката (за да я изберете) и кликнете върху бутона "Край на задачата" по-долу.
В колона "Състояние" на показва състоянието на всяка работеща програма. В задачата на програмата обикновено е посочена като "Не отговаря".
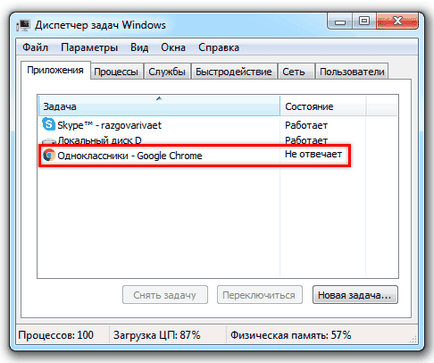
Ако след това продължи по програмата "увисва", щракнете с десния бутон на мишката и изберете списъка "Иди да обработва". Ние са прехвърлени към "процеси", там ще бъде избран този, който ние трябва да "намали". За да направите това, кликнете върху бутона "End Process" (най-долу).
Какво друго е необходимо, Task Manager
На първо място можете да намерите данни за обема заета от физическа RAM, натоварването на процесора, а общият брой на стартираните процеси. Тази информация винаги се показва в долната част, независимо от отворените раздели.
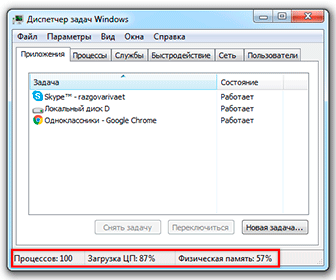
Но най-ценната информация може да бъде получена от разделите на програмата (по-горе). Там можете да контролирате някои компютърни процеси.
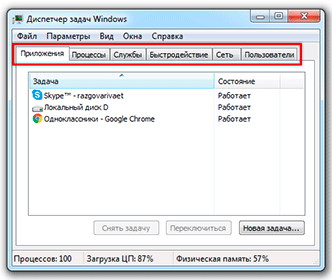
Процеси. Показва подробна информация за всички процеси, които работят в момента: как те подчертават процесора и заемат памет.
За удобство, те могат да бъдат сортирани един или друг начин: низходящ, възходящ, подредени по азбучен ред. За да направите това, трябва само да кликнете върху колоната.
Така, например, можете да разберете кой процес се използва най-памет.
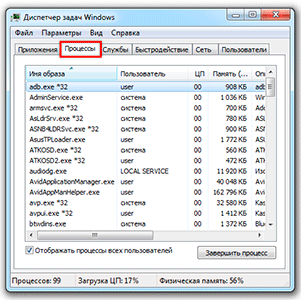
За разлика от "Applications", в раздела тук можем да контролираме и тези процеси, които не са видими на задачата на панела (във фонов режим или в системната област).
С всеки един от тях може да направи различни манипулации: отворете папката, в която да съхраните файла, задаване на приоритета, за да завършите процеса и другите за него да направите това, кликнете върху него с десния бутон на мишката ..
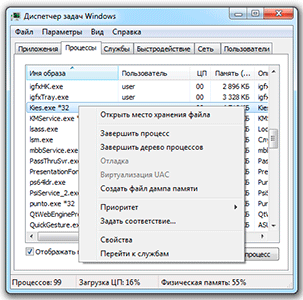
Ако искате да получите повече информация за даден процес, кликнете върху "Преглед" в горната част, изберете "Изберете Колони", проверка на птиците, които искате да се показват и кликнете OK.
Също така, това е мястото, където (сред процеси) може да открие работата на вируси и зловреден софтуер. Но това не прави много смисъл да ги затворят, защото, след като рестартирате компютъра си, те ще започнат отново. Трябва да се отървете от тях по различен начин: с помощта на добра антивирусна.
В опит да се ускори вашия компютър, някои потребители започнат да завърши различни процеси непознати за тях. По този начин не се препоръчва, тъй като може случайно затворите важен процес, система и компютъра ще започне да работи неправилно или дори виси.
Добре това е нищо - и след рестартиране ще започнат отново. Но това е по-добре да не се поемат рискове, защото вие може случайно да се изплъзне от незаписаните данни.
Service. Този раздел показва приложенията, които се изпълняват от операционната система (обикновено автоматично) и се изпълняват независимо от състоянието на потребителя.
Чрез десния бутон на мишката, тези услуги могат да бъдат редактирани. Но това е по-добре да не го правя, защото всички те са необходими за правилното функциониране на вашия компютър.
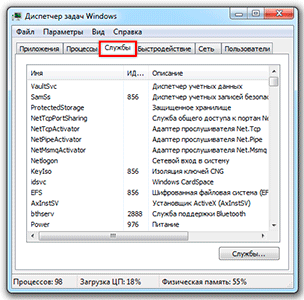
Ефективността. Пълна информация за използването на процесора и количеството на използвана памет.
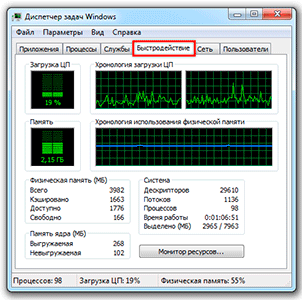
можете да получите повече информация, като щракнете върху бутона "Resource Monitor" на дъното, ако желаете.
Network. Информация за мрежовите връзки. Рядко се използва в случай на проблеми с връзката с интернет.
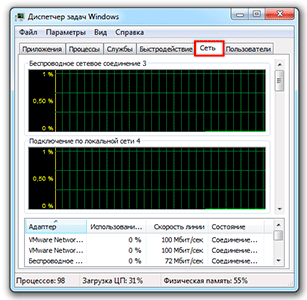
Потребители. Той предоставя информация за потребителите на системата. Тук можете също да деактивирате отделни потребители, като им изпращат съобщения и да прекрати сесии. В действителност, в раздела може да бъде полезно само ако компютърът някой се свърже дистанционно.