VirtualBox виртуална машина на
Виртуална машина (VM, от английски виртуалната машина.) -
- хардуерна система софтуер и / или която емулира хардуера на платформата (цел - целта, или легло гост), и изпълнява програмата за насочване на платформи домакин платформи (домакин - платформата за домакин, домакин на платформа)
- или някаква виртуализира платформата и създаване на него среда, изолира един от друг, дори на операционната система на програмата и (вж. пясък).
(- Уикипедия, свободната енциклопедия)
Думи страшни и странни, но тя всъщност е много по-лесно.
Опитайте се да отговорите на следните въпроси:
- Искате ли да научите как да преинсталирате операционната система. под която работите (най-вероятно имате Windows XP, Windows Vista или Windows 7)?
- Искате ли да се запознаете с други операционни системи (Linux, Mac OS X, Solaris, и т.н.)?
- Вие искате да тествате програмата, която сте изтеглили от интернет, на която другата ( "не си" и "виртуални") компютър, за да видим как ще се инсталира, вирус или не е доволен от това, или не програма, така че вие решавате да инсталирате програмата на компютъра си или не са истински?
- И най-важното, че всички тези експерименти няма да се отрази на работата на недвижими компютъра, на който работите в момента?
Ако на всички въпроси отговориха с "да", тогава четете нататък.
За такива цели, има специални програми. Това е за един от тях, особено след като това е безплатно, искам да ви кажа, и да се покаже в снимки.
Как да се инсталира на виртуалната машина (компютър)
Тази програма се нарича VirtualBox. Разпределяне (софтуерни приложения - VirtualBox монтаж) имат почти всяка платформа (програма - инсталация за Windows, програма - инсталацията за Linux, има програма - инсталацията за Mac OS X и т.н. ...).
Интересен момент! Когато отидох на този линк и се опита да изтегли VirtualBox-4.1.12-77245-win.exe браузър Internet Explorer (IE) файл, браузърът ми каза, че няма такъв файл. Аз трябваше да инсталирате браузъра Google Chrome и да го продължим да правим тази статия.
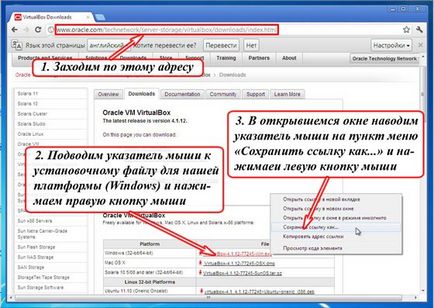
В прозореца, който се появява, изберете къде ще спаси. Ние избираме за яснота, "Desktop", сумиране, за да го показалеца на мишката и кликнете веднъж с левия бутон на мишката.
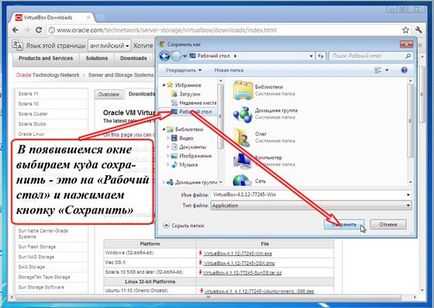
На следващо място, преместете показалеца на мишката до бутона "Save" и натиснете веднъж с левия бутон на мишката.
В момента тече нашата файл, за да инсталирате програмата. За тази цел обобщаване на курсора на мишката в нашия етикет и натиснете десния бутон на мишката. В менюто, което се появява, обобщавайки показалеца на мишката, за да елемента от менюто "Open" и кликнете с левия бутон на мишката.

В прозореца, който се отваря, насочете показалеца на мишката до бутона Start и кликнете върху него веднъж с левия бутон на мишката.
Ние ще се отвори прозорецът за инсталиране на програмата. Нека да е така, тъй като бутоните в прозорците винаги са просто щракнете с левия бутон на мишката и само с едно кликване, аз ще кажа това: "Кликнете върху бутона". И вие няма да получите, и смятам, че е по-лесно.
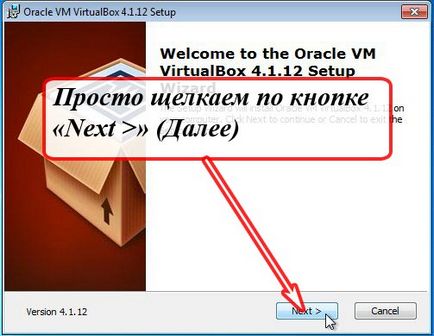
Тук, просто кликнете върху "Next>" бутона (преведен на български език "Напред").
В следващия прозорец, също не пипай нищо и кликнете върху бутона "Next>"
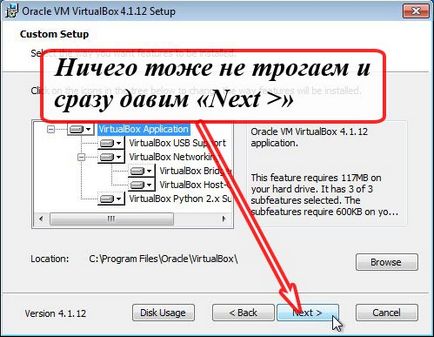
В следващия прозорец ние сме помолени да създадете комбинации, за да стартирате програмата (когато е на мястото си) върху работния плот и в лентата за бързо стартиране. Можете да оставите двете т. Е. Оставете двете отметки. (I обикновено се провери "Създаване на пряк път в Бързо стартиране" подредено нагоре).

Щракнете върху "Next>" бутона.
В следващия прозорец, ние сме съгласни с това, което е написано, и кликнете върху бутона "Да"
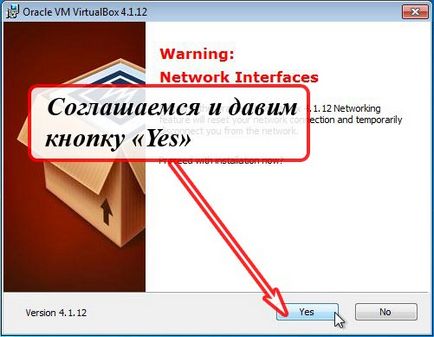
Е, тогава ние предлагаме да се създаде (инсталиране) програма. Кликнете върху бутона "Install".
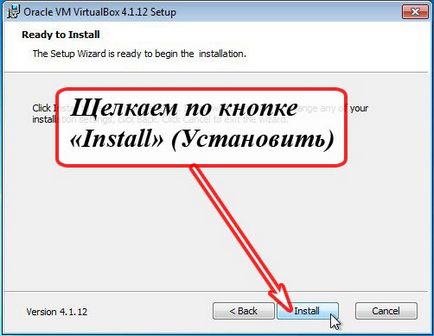
Предоставя се разрешение за изпълни инсталационната програма. Щракнете върху "Да"
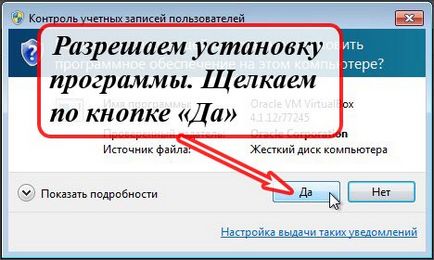
Тогава там е уведомления прозорец за сигурност. Тя ни предупреждава за промените, които правите, когато инсталирате тази програма. Ние, прочетете внимателно (или чете) и кликнете върху бутона "Install".

Тя се отвори отново, подобно на прозорец. За десетки пъти, не отговарят на един и същ въпрос, сложи "тик" в полето "Винаги се доверявай на софтуер" Оракъл Корпорейшън "" и кликнете върху бутона "Install".
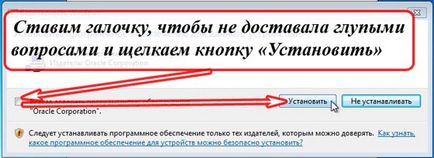
Програмата продължава да се инсталира без глупави въпроси. След като инсталацията приключи, ще видите следния прозорец:

Виждаме, че прекия път на работния плот вече е инсталиран (между другото, инсталационния файл можете просто да изтриете или преместите на друго място). Проверете си запазваме незабавно да стартирате програмата и, и кликнете върху бутона "Finish".
Ще се отвори прозорец Virtual Machine Manager.
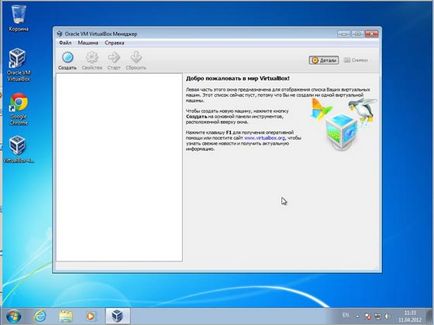
All. Сега можете да създадете произволен брой виртуални машини под всяка налична програма в операционната система, да инсталирате операционната система и експериментирате с тях.
Как да инсталирате Windows на виртуална машина
Тъй като имам под ръка разпределението "Windows 7", нека например му ще ти покажа как се прави, "Създаване на Virtual PC за Windows 7 операционна система."
Кликнете върху бутона "Create".
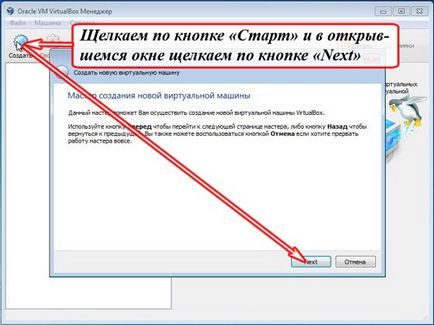
Ние се отвори прозорец, където трябва да напишете, както ние наричаме виртуалната машина и да изберете операционната система, при които ние трябва да го създадем.
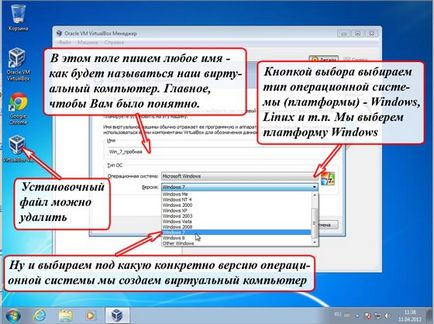
В полето Име напишете името на виртуалната машина. По-добре е да се напише името веднага близо по смисъл. Тъй като виртуални машини, ако имате повече от една дузина наведнъж, и не мога да разбера кой от тях ще трябва да стартирате на изследването, например, някои програми.
Избор на платформа Microsoft Windows, тъй като ние ще се инсталира Windows.
Така че изберете конкретно, при които ще създадем Windows Virtual PC - Windows 7.
В края на краищата на прозореца трябва да изглежда нашето манипулация, както следва:
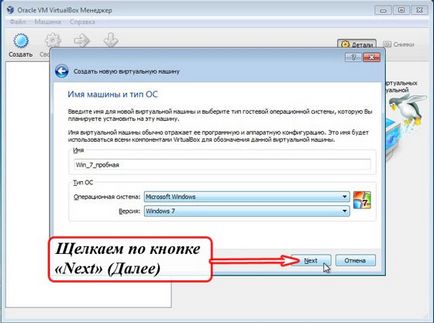
Щракнете върху бутона "Next" (Следващ).
След това компютърът ще започне да ви предложи да изберете колко памет да се разпределят към виртуалната машина, какъв размер на твърдия диск и да даде тон. Г.
Моят съвет към вас по този повод. Тръгваме на параметрите, предложени от инсталационния помощник. По всяко време след инсталацията може след това да промените според вашия вкус.
И така, ние предлагаме да се вземе памет с произволен достъп (RAM) 512 MB на виртуална памет на машината. Съгласете се, ние натиснете "Next".
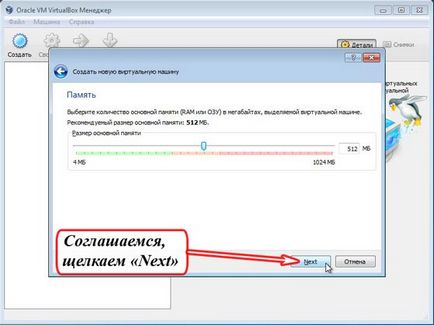
В следващия прозорец, оставете всичко както си е. Не забравяйте да оставите отметката до "Startup Disk". Ние ще създадем нов диск, тъй като ние все още не разполагаме с виртуален диск. Е, кликнете върху бутона "Next".
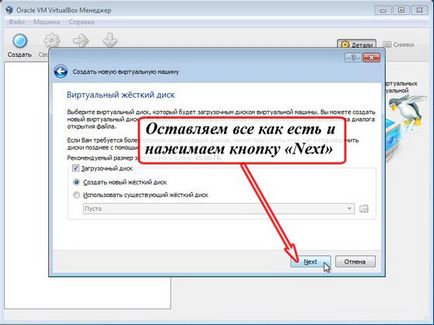
Ние ще имаме един прозорец за създаване на виртуална тип файл на диска. Тук не се притеснява, и кликнете на правото върху бутона "Напред".
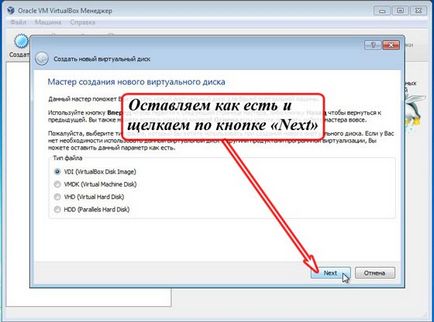
В следващия прозорец, са поканени да се избере фиксиран или динамичен виртуален диск. Ние си запазваме динамичен.
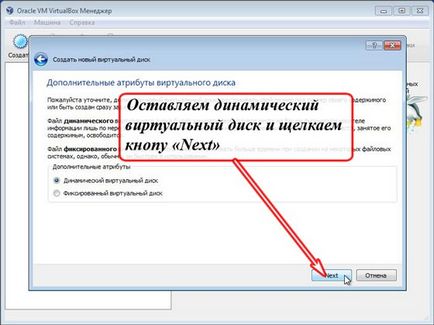
Дълбокият смисъл на избора на следващия.
Ако, например, изберете размера на виртуалния диск от 25 GB. Ако дискът е избран динамично, когато инсталирате програмата "otest" на вашия реален диск операционна система точно толкова, колкото тя е необходимо за операционната система, като 2GB. Останалите 22 GB ще остане на физическия диск, и можете да използвате тези 22 GB върху недвижими вашия компютър. Както можете да инсталирате програми, своя виртуален диск постепенно ще "изяждат" гигабайта от реалното, докато достигне 25 GB.
Ате да изберете определен виртуален диск, програмата веднага ще "otozhret" 25 GB от истинското си физическо устройство.
Въпреки това, фиксирана виртуални дискови предимства, които виртуална машина с този диск е много по-бързо.
Така че, кликнете върху бутона "Next".
Следващият екран изисква да изберете, в действителност, размерът на виртуален твърд диск. Изразява съгласие, че ще предложи. Просто кликнете върху бутона "Next".
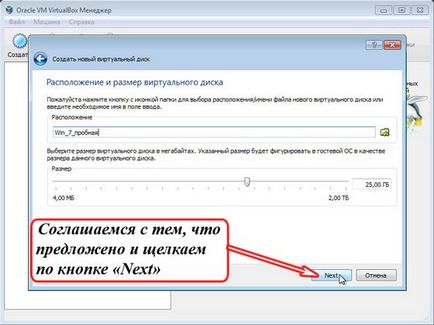
В следващия прозорец, ние пише за параметрите на виртуалния твърд диск, избрани от нас. Съгласни сме, и натиснете бутона "Създай".
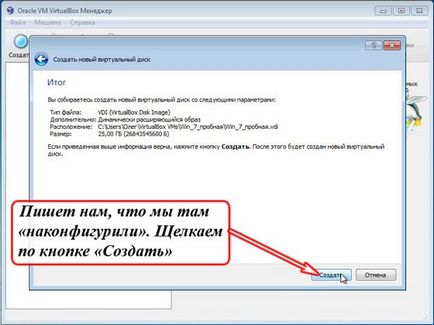
В следващия прозорец, пише за нас вече е пълен, какво конфигурация на нашата виртуална машина. Кликнете върху бутона "Create".
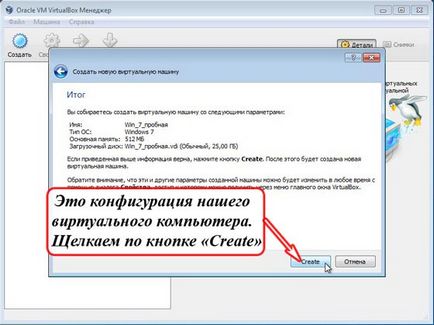
All. Първата виртуална машина за Windows 7 операционна система е създаден.

Сега ние трябва да "обърнат" на виртуалната машина и да започне да тренира с инсталацията на операционната система.

След това идва монтирането на същото като обикновен физически машина. Как се прави това е описано в този урок.
Внимание! Има един сложен част. Virtual PC прозорец "улавя" на мишката, когато тази работа на мишката в този прозорец. За виртуален компютър прозорец "отпуснете бутона на мишката." трябва да натиснете "Right Ctrl".
Искам да ви покажа как тази програма ме гледа на компютър с Ubuntu (Linux) операционна система. При тези виртуални машини, аз всъщност правя всички тези уроци, което виждате.

Това е всичко. Всички късмет и успех. )