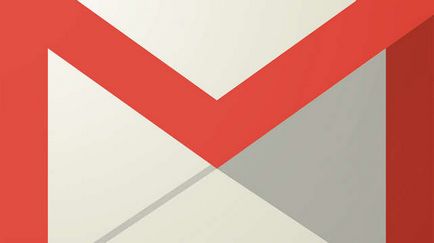Какво е Task Manager - как да се отвори, активира или премахване на проблема, ако контролерът е изключен
Task Manager - програма на семейството на операционни системи Windows, която следи състоянието на системата. Използване на диспечера на задачите, можете да проверите. стартирани програми, процеси, състояние CPU натоварване, памет натоварване, сваляне в интернет. Най-новата версия може да се разглежда и стартиране на услуги. Най-често се използва за завършване на замразени програми.
интерфейс Task Manager е 7-раздели:
Процеси - един раздел, където по подразбиране групират стартираните процеси, можете да сортирате по име (За тази цел кликнете с мишката върху колона на "Име", подобно на "CPU", "памет", "диск", "Мрежа"). Подобни процеси са групирани в един елемент, можете да откриете, като кликнете върху знака ">" в ляво от името на приложението. Процеси във фонов режим е просто друго име за услугата.
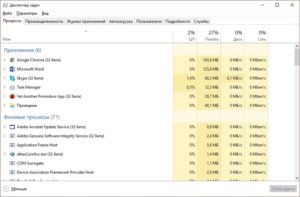
Ефективност - раздел, където можете да следите използването на процесора графика, памет, твърд диск, мрежа.
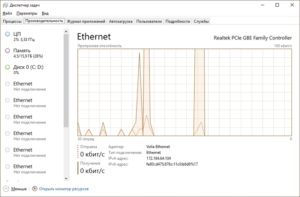
дневник за кандидатстване - раздел, в който е записано времето за зареждане на процесора
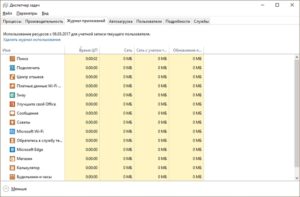
Startup (в новите версии на Windows) - тук можете да разрешите или забраните програми, които работят в Windows обувка, след входа на потребителите.
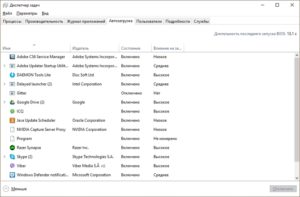
Потребители - раздел, в който приложения са групирани по потребители (ако те са няколко в същото време)
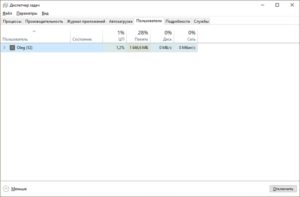
Детайли. които приличат на стария вид на Task Manager (в Windows XP)
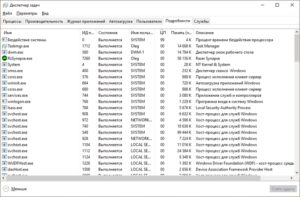
Услуги (програми, които дават допълнителна информация за други програми, услуги, трябва да бъдат постоянно течаща)
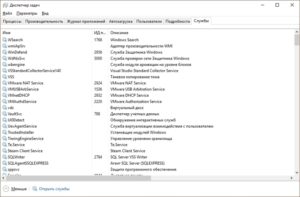
Как да отворите диспечера на задачите
Най-лесният и най-добре познат начин - е клавишната комбинация Ctrl + Alt + Изтриване (+ означава в същото време). Но трябва да се фокусира върху факта, че в по-новата версия на Windows, Ctrl + Alt + Delete причини друг прозорец. (Например, в Windows XP. Скоро се появи в Task Manager)
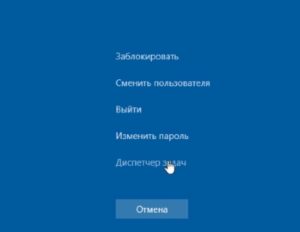
От него можете да изберете диспечера на задачите. За незабавно отваряне на програмата в новите версии на операционната система, Windows 7, 8, 10, е необходимо да се използва нова комбинация от Ctrl + Shift + Esc
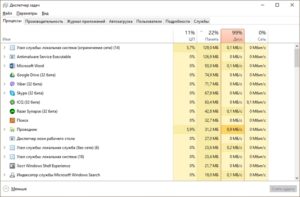
- Можете да се обадите на диспечера на задачите чрез лентата на задачите. натиснете десния бутон на мишката върху празно място и изберете "Диспечер на задачите".

- Чрез бутона за търсене в непосредствена близост до Започнете
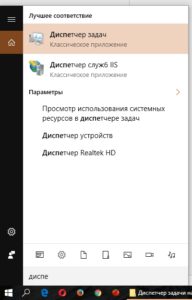
- Чрез отбор vypolnitWin (Windows Logo Key) + R. Enter: "Taskmgr".

- Via CMD командния ред. Трябва само да въведете «Taskmgr»
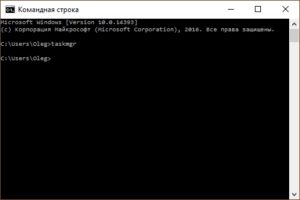
Начини за форматиране на USB флаш паметта за MacOS
Как да премахнете този проблем и какви процеси може да бъде завършена
Преди да ви кажа как да се премахне процеси, трябва да знаете какво е необходимо процес и това, което може да повлияе на неговото завършване. Например, ако завършим процеса в Microsoft Word. е вероятно, че си отворен документ не е запазен. и данни ще бъдат загубени. Разбира Microsoft прави периодични резервни копия, но и други процеси, които не могат да ги правят, така че бъдете внимателни, преди да отстраните проблема. Име на процеси, можете да търсите в интернет, както и обяснение на процеса прави. Обикновено този процес се нарича същото като името на програмата или за намаляване на първите букви.
Това, което трябва да се получи задача в Task Manager, изберете този процес. натискане на десния бутон на мишката върху процеса, изберете End Task. Hung процес обикновено се нарича "Process Име (не реагира)."
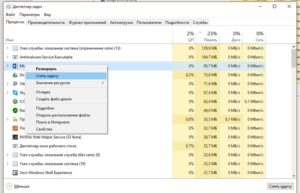
Как да тече контролера като администратор
За да стартирате диспечера на задачите, като администратор. Необходимо е, както бе споменато по-горе, влиза в търсенето на инициативата "Мениджър ...." (не може да влезе изцяло) или "Taskmgr". В списъка на намерените предмети, щракнете с десния бутон на диспечера на задачите, изберете Изпълнявай като администратор.
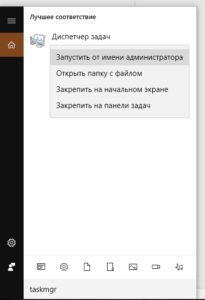
Трябва първо да започнете както обикновено Task Manager, а след това "Файл" чрез менюто си - Стартиране на нова задача. стартирайте го същото, но в режим на администратор.
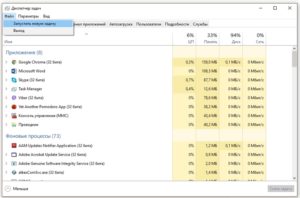
За да стартирате нов мениджър, не забравяйте да отметнете "Създаване на задача с администраторски права"

честите грешки
Това често се случва, че диспечера на задачите не се стартира. Това най-вероятно е свързан с вируса на дейност. които блокират стартирането на диспечера на задачите, потребителят не е бил в състояние да следите на зловреден софтуер. Или в регистъра или местната политика се е провалила.
Как да се създаде компютърна игра за
Task Manager забранено от вашия администратор
Много често има грешка.
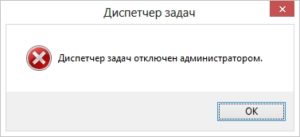
Можете да използвате няколко начина за рестартиране на контролера.
Включване чрез системния регистър. Ако няма достъп до интерфейса на местната политика за сигурност, задачи dispechter може да се включи директно в регистъра, което трябва да направите: отидете на дървото на този регистър път (ако такъв път не е налице, то е вероятно, че имате версия на Windows е стара, укажете пътя за вашата версия на Windows ): HKEY_CURRENT_USER \ Software \ Microsfot \ Windows \ CurrentVersion \ Policies \ System. И промените стойността на нула DisableTaskMgr.
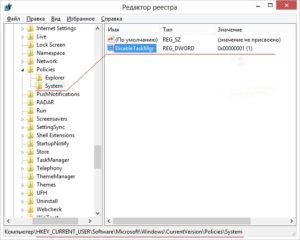
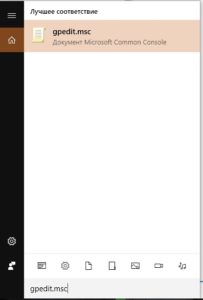
Потребителят конфигурация - Административни шаблони - Система - възможни действия, като натиснете CTRL + ALT + DELETE
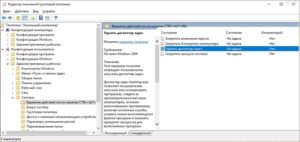
- Започнете команден прозорец с администраторски права
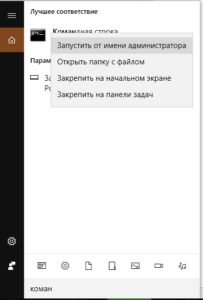
- Копиране на договорената: REG добавите HKCU \ Software \ Microsoft \ Windows \ CurrentVersion \ Policies \ System / обем DisableTaskMgr / т REG_DWORD / г / 0 / F
- Поставете командния ред работи като администратор и натиснете Enter.

Създаване на рег файл за редактиране на системния регистър. Е, пощади случай, при горните методи не работят, или кой е по-удобно да го направят. Можете да създадете текстов документ
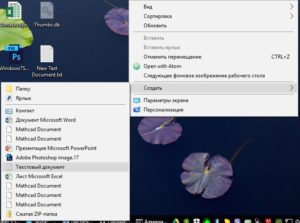
Копирайте този текст:
Windows Registry Editor Version 5.00
[HKEY_CURRENT_USER \ Software \ Microsoft \ Windows \ CurrentVersion \ Policies \ System]
"DisableTaskMgr" = DWORD: 00000000
Запазете файла с рег разширение (разширение на последните три букви след точката), името няма значение, най-важното, ние стартирате този файл. Ще се появи прозорец с въпрос дали искате да добавите промените в системния регистър на този файл, щракнете върху Да.
Какво трябва да направя, ако диспечера на задачите не се отваря напълно
За да отворите прозореца напълно, просто кликнете два пъти кликнете върху бял рамката на прозореца (на празно място)
Как да се създаде микрофон на вашия компютър и лаптоп
Ние работим с Mac OS
За тези, които се прехвърлили от Windows на Mac, трябва да знаете, че завършването на замразени програми и система за мониторинг е различно тук и да използвате други комбинации. На първо място, ние трябва да обърнем внимание на различните програми за системата за завършване и наблюдение.
Как да отворите диспечера на задачите на Mac OS
За да отворите диспечера на задачите на Mac, за да се откажат от дадено приложение, можете да използвате клавишната комбинация командване + Alt + Esc. което ще доведе до това е един прозорец, в който да изберете замразени заявлението.
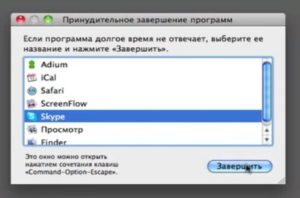
Това ще премахне проблема на Мак трябва само да изберете в "програмата Force Quit" замразен приложение. Друг начин - е да се използва за наблюдение на ресурсите, което е по-скоро като стандартен Windows диспечера на «Task". За да завършите процеса, първо трябва да го изберете с мишката, и натиснете "Край на процеса." Ако решите да завърши, на Mac ще се опита да точно да се изпълни задачата, ако решите да принуди пълна, процесът се веднага прекъсва.
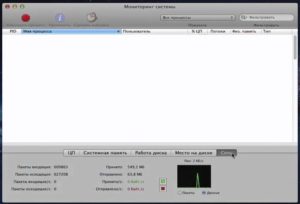
Имайте предвид, че висеше процеси са отбелязани с червено.


Каква е операционната система? Видове операционни системи

Ccleaner - как да почистите вашия компютър от прах?
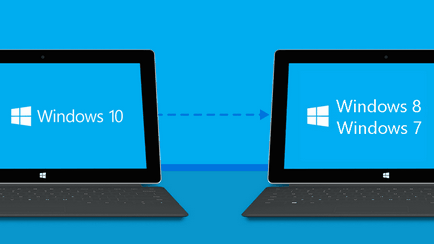
Как да се върнете, Windows 10 или Windows 7 8.1

Акаунти и семейна безопасност на Windows 10

Как да се коригират грешки и isdone.dll unarc.dll

Как да се регистрирате Yandex Mail